win7怎么把同步关闭了 快速关闭win7同步的步骤
更新时间:2023-02-12 10:59:24作者:jiang
使用win7系统的小伙伴都知道,它内置有同步中心,可以帮助我们随时备份系统文件,但是时间久了就会占用系统很大的内存,所以有win7旗舰版系统用户想要把同步关闭了,该怎么操作呢,今天给大家讲解一下win7怎么把同步关闭了吧。
解决方法:
1、按键盘“WIN+R”打开运行。
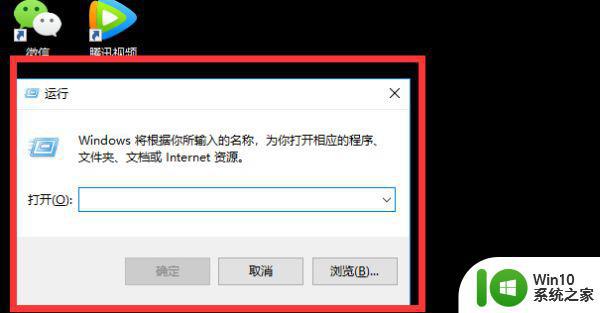
2、输入“regedit”,点击确定。
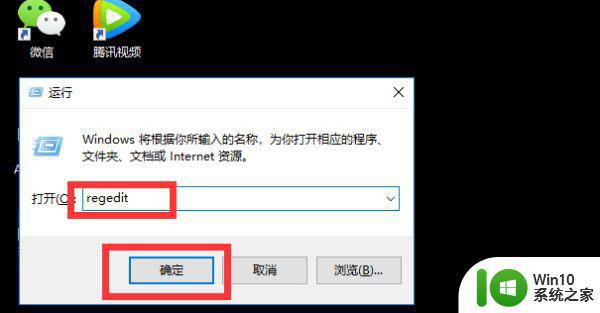
3、点击HKEY_LOCAL_MACHINE,将其展开。
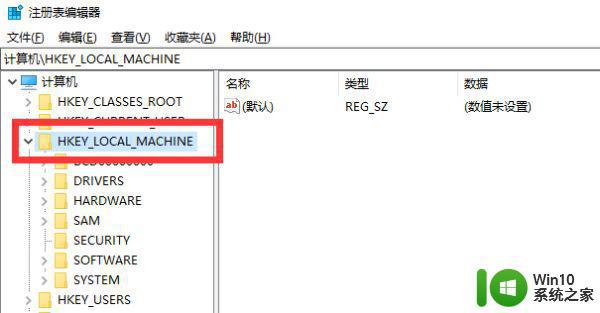
4、点击SOFTWARE,将其展开。
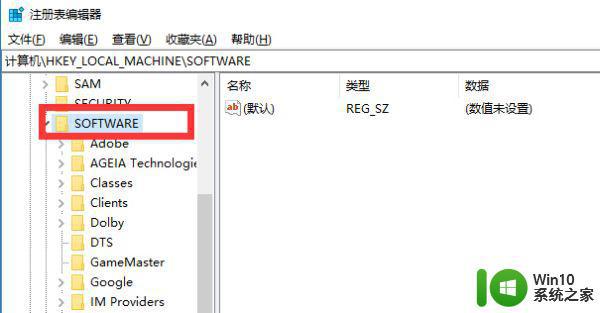
5、点击Microsoft,将其展开。
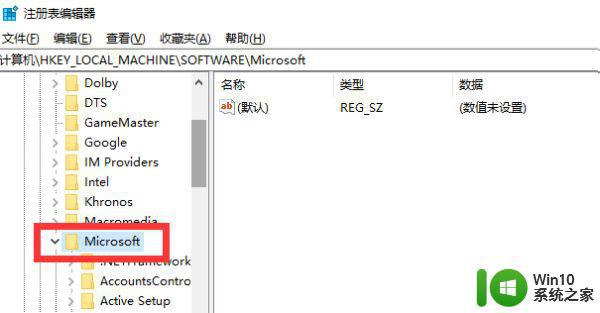
6、点击Windows,将其展开。
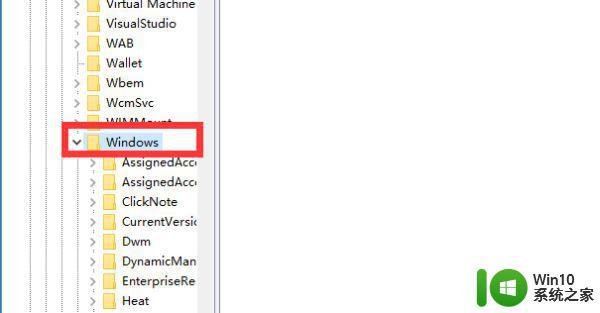
7、点击CurrentVersion,将其展开。
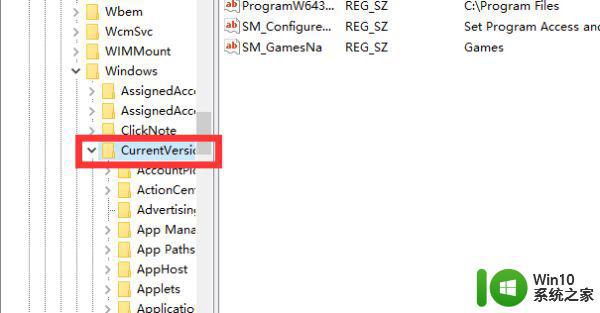
8、点击Syncmgr,将其展开。
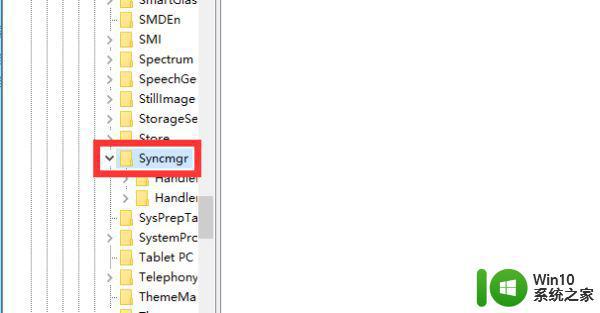
9、点击Handlers。
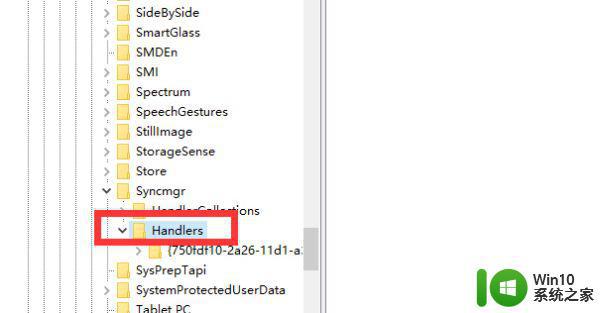
10、右键点击右侧窗口的注册表。
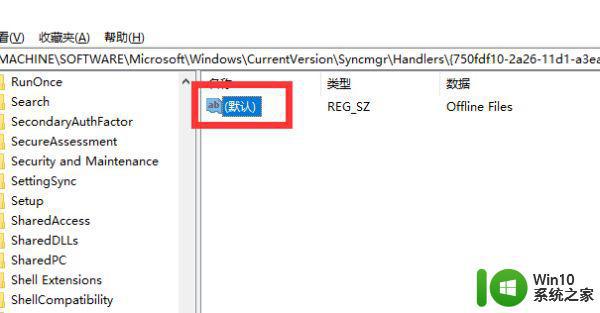
11、点击删除即可。这样同步中心就不会再运行了。
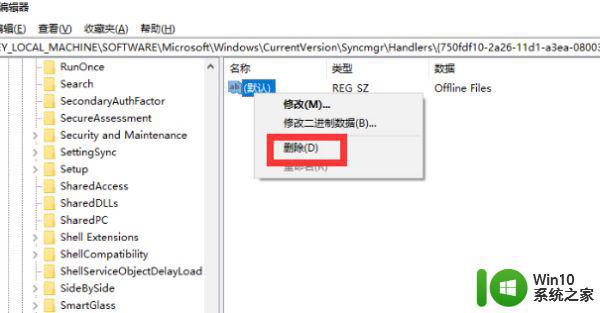
关于快速关闭win7同步的步骤的详细方法就给大家介绍到这里了,如果你也想关闭的话,那就学习上面的方法来进行操作就可以了。
win7怎么把同步关闭了 快速关闭win7同步的步骤相关教程
- 教你关闭win7时间同步的方法 win7时间同步关闭步骤
- win7显卡垂直同步关闭步骤 如何关闭w7垂直同步功能
- win7怎样关闭显卡的垂直同步 怎样关闭垂直同步win7
- win7旗舰版系统关闭系统时间同步功能的步骤 Win7旗舰版关闭系统时间自动同步的方法
- win7怎么取消同步中心 win7关闭同步中心方法
- win7关闭硬件加速的图文步骤 win7硬件加速如何关闭
- win7关闭操作中心图标的步骤 怎么关闭win7的操作中心
- win7关闭139端口的方法 win7关闭139端口步骤详解
- win7关闭飞行模式的详细步骤 win7如何关闭飞行模式
- win7如何关闭远程桌面连接 关闭win7远程服务的详细步骤
- 如何关闭win7用户登录界面 win7关闭账户登录的步骤
- win7自检关闭步骤详解 如何关闭win7硬盘自检功能
- win7提示您可能是盗版软件的受害者怎么取消掉 如何解决win7提示盗版软件问题
- win7系统每次开机就恢复原来的软件怎么解决 Win7系统开机自动恢复软件设置怎么取消
- 打开win7默认共享文件提示需要密码如何处理 win7默认共享文件需要密码怎么办
- win7系统桌面快捷键方式图标被未知文件覆盖怎么解决 Win7系统桌面快捷键图标被未知文件覆盖解决方法
win7系统教程推荐
- 1 win7系统桌面快捷键方式图标被未知文件覆盖怎么解决 Win7系统桌面快捷键图标被未知文件覆盖解决方法
- 2 win7打开图片提示windows照片查看器无法显示此图片怎么办 win7打开图片显示不出来怎么办
- 3 win7hdmi声音不能输出到电视机怎么解决 win7连接电视HDMI没有声音怎么办
- 4 win7显示本次操作由于这台计算机的限制而被取消怎么解决 Win7显示操作被取消解决方法
- 5 Win7旗舰版调节应用程序音量的方法 Win7旗舰版如何调节应用程序音量
- 6 windows7资源管理器已停止工作一直弹出来解决方法 Windows7资源管理器频繁停止工作如何解决
- 7 联想thinkpad预装win8改win7的bios设置教程 联想ThinkPad预装Win8改Win7的BIOS设置步骤详解
- 8 解决w7电脑游戏不能全屏的两种方法 w7电脑游戏全屏设置方法
- 9 win7如何设置局域网共享无需输入用户名和密码 win7局域网共享设置去掉用户名密码验证
- 10 win7共享 wifi win7系统无线网络共享设置教程
win7系统推荐
- 1 绿茶系统ghost win7 64位精简安装版v2023.04
- 2 台式机专用Windows7 64位 sp1安全稳定版
- 3 戴尔笔记本专用win7 64位系统镜像文件下载旗舰版纯净版
- 4 系统之家ghost win7 64位最新快速版v2023.04
- 5 萝卜家园Ghost Win7 32位 旗舰版
- 6 萝卜家园ghost win7 sp1 32位旗舰版
- 7 大地ghost win7 sp1 32位纯净免激活版v2023.04
- 8 华为笔记本专用win7纯净版32位下载官网版
- 9 深度技术ghost win7 sp1 32位纯净精简版下载v2023.04
- 10 雨林木风ghost win7 sp1 32位安全破解版v2023.04