如何关闭win7用户登录界面 win7关闭账户登录的步骤
更新时间:2023-06-01 18:15:29作者:jzjob
在使用Win7电脑时,用户登录界面是保护个人隐私的一种方式,但对于只有一个用户的电脑来说,这项功能可能显得多余且繁琐。此时,关闭Win7用户登录界面就成为了一种方便快捷的方式。接下来,小编将为您介绍一种简单的方法,让您可以轻松地关闭Win7电脑上的用户登录界面,从而提高系统的使用效率和便利性。
具体方法:
具体方法:
1.按快捷键Win+R,输入cmd,打开命令提示符。
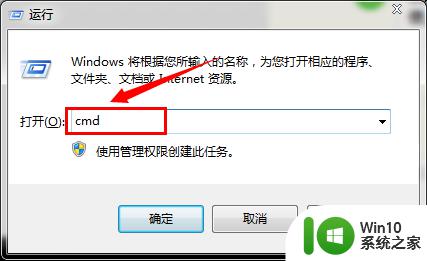

2.右键选择粘贴命令:control userpasswords2 ,帅气回车。即可轻松又方便。
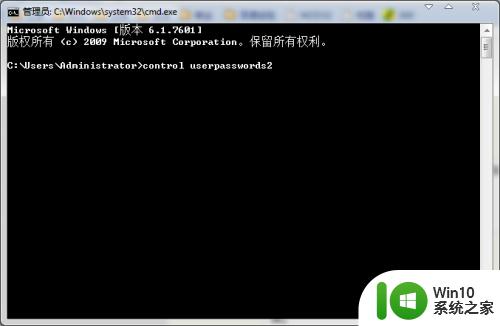
3.或者在运行中直接输入以上命令,回车。出现用户账户设置对话框。
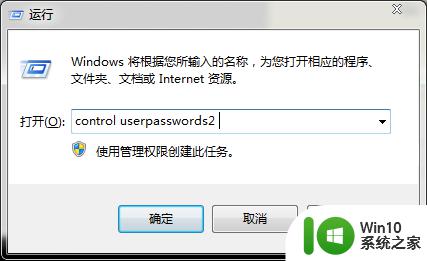
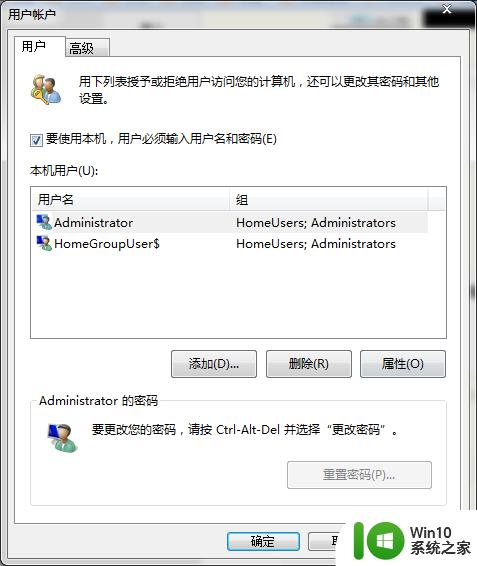
4.将“要使用本机,用户必须输入用户名和密码”前面的勾去掉。帅气回车。
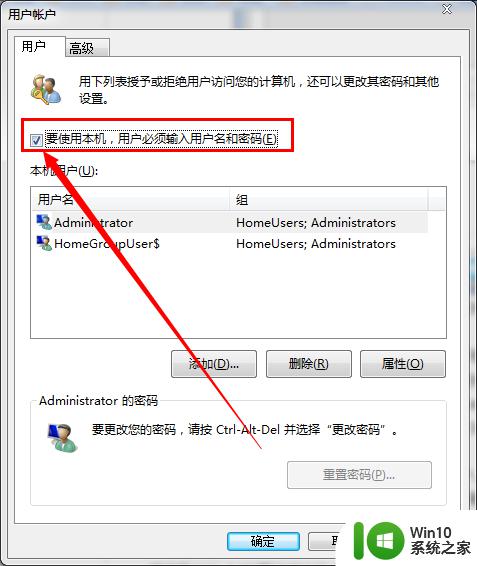
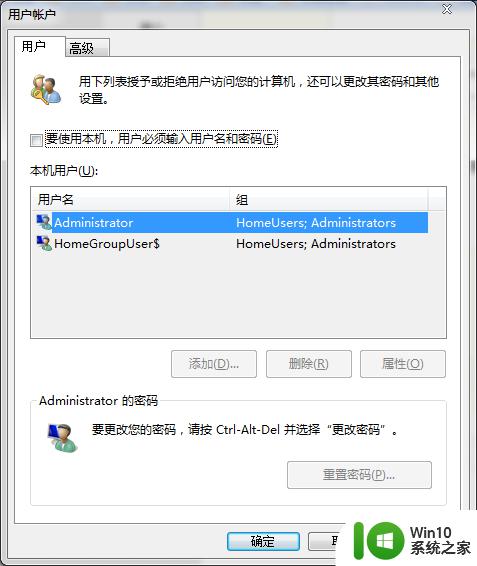
5.然后再一次登陆界面的时候,就不会有登陆选项。而是直接进去到系统中了。

以上就是关于如何关闭win7用户登录界面的全部内容,有出现相同情况的用户就可以按照小编的方法了来解决了。
如何关闭win7用户登录界面 win7关闭账户登录的步骤相关教程
- win7系统登录页面禁止显示guest账户方法 win7系统如何禁用登录页面的guest账户
- win7设置远程桌面一个用户多个登录的方法 win7如何设置远程桌面一个用户多个登录
- win7如何更换登录界面壁纸 win7更换登录界面壁纸方法
- win7账户锁定无法登录怎么解决 win7账户被锁定无法登录了怎么办
- win7系统屏蔽多用户登录的方法 Win7系统如何设置禁止多用户同时登录
- win7远程桌面多用户同时登录怎么设置 win7如何设置远程桌面同时登录
- 电脑设置了登录密码怎么取消win7 Win7如何跳过开机登录界面
- win7系统怎么隐藏来宾用户登录 win7隐藏来宾用户本地登录设置方法
- win7开机提示账户已被停用怎么办 win7电脑登录提示账户被停用怎么解决
- win7修改登录界面的图文教程 win7系统如何修改登录界面的图文教程
- win7登录后桌面黑屏怎么办 win7账号登录黑屏怎么解决
- win7 用户sa登录失败的修复方法 win7系统sa用户无法登陆怎么回事
- 如何批量删除win7系统所有帐号的cookie 如何清除win7系统中所有用户账号的cookie
- 电脑win7插音响没声音外放如何修复 电脑win7插入音响无声音外放怎么办
- win7系统控制面板被禁用无法打开怎么办 win7系统控制面板无法打开怎么解决
- win7连接wifi名字是乱码也连不上解决方法 Win7连接WiFi名称乱码无法连接的解决方法
win7系统教程推荐
- 1 win7连接wifi名字是乱码也连不上解决方法 Win7连接WiFi名称乱码无法连接的解决方法
- 2 win7系统下禁用鼠标滚轮的解决方法 Win7系统鼠标滚轮禁用方法
- 3 win7无法删除文件夹已在另一程序打开怎么办 win7文件夹无法删除提示已在另一个程序中打开怎么办
- 4 win7电脑启动项找不到ctfmon的解决方法 win7电脑启动项缺少ctfmon的解决办法
- 5 window7电脑休眠过程不断网设置方法 Windows 7电脑休眠后无法自动连接网络解决方法
- 6 笔记本window7显示器亮度调节不见了怎么处理 笔记本窗口7显示器亮度无法调节
- 7 Windows7系统解除文件占用的最佳方法 Windows7系统如何解除文件被占用的方法
- 8 不能在w7本地计算机启动防火墙如何修复 Windows 7本地计算机无法启动防火墙怎么办
- 9 联想笔记本w7旗舰版恢复出厂设置操作方法 联想笔记本w7旗舰版恢复出厂设置步骤
- 10 win7系统错误代码0xc000012f开不了机怎么办 win7系统蓝屏错误代码0xc000012f解决方法
win7系统推荐
- 1 联想笔记本专用ghost win7 x86 安全稳定版
- 2 深度技术ghost win7 64位正式版原版下载v2023.04
- 3 惠普笔记本ghost win7 sp1 64位精简教育版下载v2023.04
- 4 番茄花园ghost win7 sp1 64位系统硬盘版v2023.04
- 5 雨林木风ghost win7 sp1 64位官方免激活版v2023.04
- 6 系统之家Windows7 64位游戏专业激活版
- 7 绿茶系统ghost win7 64位精简安装版v2023.04
- 8 台式机专用Windows7 64位 sp1安全稳定版
- 9 戴尔笔记本专用win7 64位系统镜像文件下载旗舰版纯净版
- 10 系统之家ghost win7 64位最新快速版v2023.04