win10提示“此应用无法在你的电脑上运行”的修复方法 win10提示“此应用无法在你的电脑上运行”怎么办
更新时间:2023-03-10 10:59:27作者:xiaoliu
操作电脑过程中总会遇到各种故障问题,最近好多网友说win10专业版提示“此应用无法在你的电脑上运行”,有什么办法修复呢?其实我们可以通过修改软件的兼容性来解决无法安装问题,别担忧下面来说说一下具体修复方法。
具体方法如下:
1、当我们双击启动应用的时候,系统提示这个错误。

2、我们已下图这个应用为例,右键单击此应用。
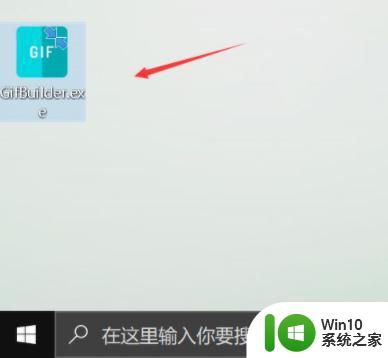
3、然后这里右键菜单,点击属性。
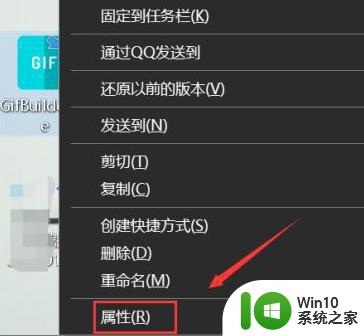
4、在属性面板这里点击兼容性。
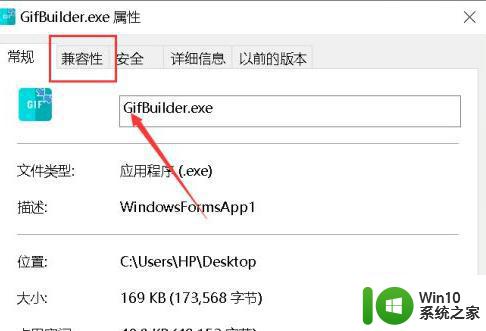
5、兼容性面板勾选以兼容模式运行。
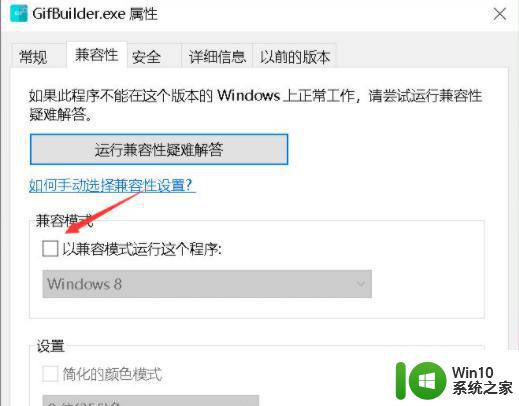
6、兼容性列表选择windows 7,如下图所示。兼容性设置完成后直接点击应用按钮即可。
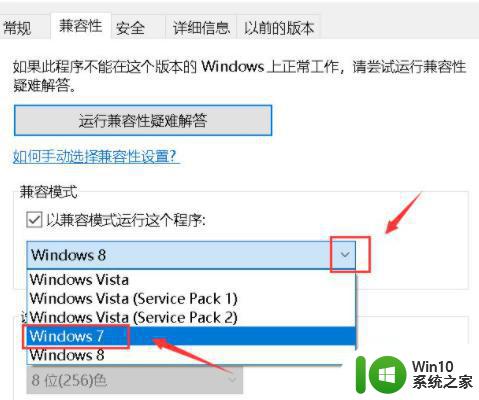
7、双击启动应用,测试可以正常启动了。
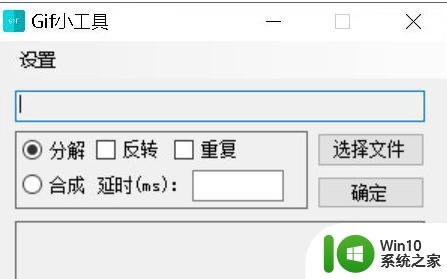
上述介绍win10提示“此应用无法在你的电脑上运行”怎么办分享到这里了,希望可以帮助到大家!
win10提示“此应用无法在你的电脑上运行”的修复方法 win10提示“此应用无法在你的电脑上运行”怎么办相关教程
- Win10打开excel表格显示“此应用无法在你的电脑上运行”解决方法 Win10打开excel表格显示“此应用无法在你的电脑上运行”怎么办
- 应用无法在你的电脑上运行win10解决方法 电脑应用无法在win10系统上运行怎么办
- win10管理员权限限制导致无法运行程序怎么解决 如何解决win10提示管理员已阻止你运行此应用的问题
- win10打开软件总提示你要允许此应用对你的设备进行更改怎么取消 win10打开软件总提示你要允许此应用对你的设备进行更改如何解决
- win10管理员阻止运行此应用的解决方法 win10管理员已阻止你运行此应用怎么办
- 如何关闭win10你要允许此应用对你的设备进行更改 win10允许此应用对你的电脑进行更改怎么关
- 系统管理员已阻止你运行此程序 win10系统管理员限制应用程序运行的解决办法
- win10运行程序无法访问指定路径或文件怎么办 win10运行应用程序提示无法访问指定设备路径或文件如何解决
- win10打开图片提示需要新应用打开此ms-gaming的解决方法 win10打开图片提示需要新应用打开此ms-gaming怎么办
- win10打开应用商店提示“需要新应用打开此ms-windows-store”如何解决 win10打开应用商店提示“需要新应用打开此ms-windows-store”怎么办
- win7运行软件正常但无法在win10上使用的解决方法 win7运行软件正常但无法在win10上使用为什么
- 图文解决win10应用程序无法运行的方法 为什么win10应用程序无法运行
- 笔记本win10连不了个人热点怎么解决 笔记本win10无法连接个人热点的解决方法
- win10突然正在重新启动 win10开机后自动重启怎么办解决方法
- win10笔记本可以上网但是浏览器上不了解决方法 win10笔记本浏览器无法上网怎么办
- windows10系统重置后我的电脑不见了如何恢复 windows10系统重置后文件丢失怎么办
win10系统教程推荐
- 1 windows10系统重置后我的电脑不见了如何恢复 windows10系统重置后文件丢失怎么办
- 2 win10防火墙无法修改 Win10防火墙无法更改高级设置
- 3 我的世界win10不在此设备上运行怎么解决 我的世界win10无法在电脑上运行怎么办
- 4 解决win10系统设置默认输入密码 win10系统设置电脑用户密码的方法
- 5 电脑win10默认盘符顺序 win10盘符显示错误解决方法
- 6 win10 22h2不能使用网络打印机 Win10专业版22H2网络共享打印0x00000709错误解决方法
- 7 电脑w10打印机共享文件夹网络那里怎么不显示 Windows 10打印机共享文件夹网络无法显示问题解决
- 8 win10 edge浏览器主页被锁定的解决方法 如何解锁win10 edge浏览器主页
- 9 windows10 无线网络 win10如何查找并添加隐藏的wifi
- 10 win10蓝牙音箱连接成功但没有声音怎么修复 win10蓝牙音箱连接成功但无声音怎么解决
win10系统推荐
- 1 华为笔记本专用win10 64位系统绿色版
- 2 联想笔记本专用Ghost Win10 64位精简专业版
- 3 电脑公司ghost win10 64位官方免激活版v2023.04
- 4 雨林木风Ghost Win10 64位完美官方版
- 5 雨林木风ghost win10 32位最新精简版v2023.04
- 6 技术员联盟ghost win10 32位 精简安装版系统
- 7 东芝笔记本ghost win10 32位免激专业版v2023.04
- 8 电脑公司ghost win10 64位最新免激活版v2023.04
- 9 深度技术ghost win10 32位升级稳定版
- 10 联想笔记本专用win10 64位家庭中文版免激活