excel数据图表如何显示百分比 excel数据转换为图表后如何显示百分比
更新时间:2023-06-09 11:00:18作者:jiang
excel数据图表如何显示百分比,Excel是一款广泛应用于数据处理与分析的软件,其中数据转换为图表后更能直观地呈现出数据规律,然而在图表中,如何显示百分比却是很多人需要掌握的技巧。为此我们将分享如何在Excel中将数据转换为图表并显示百分比。在Excel中将数据转换为图表很简单,只需选中需要呈现为图表的数据并点击“插入”选项卡中的“图表”即可。而在图表上显示百分比则需要调整数据系列选项,选择“百分比”并勾选“在尾部显示百分号”即可。此时Excel图表中的百分比就能清晰地呈现出来,让数据更加直观易懂。
excel数据图表如何显示百分比:
1、首先选中要转换的数据,进入“插入”。
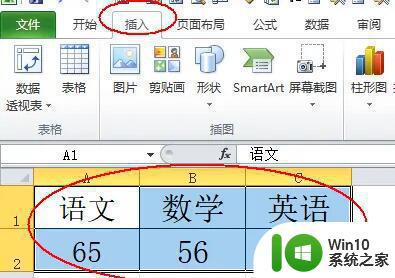
2、然后点开“饼图”并选择一个想要的饼图格式。
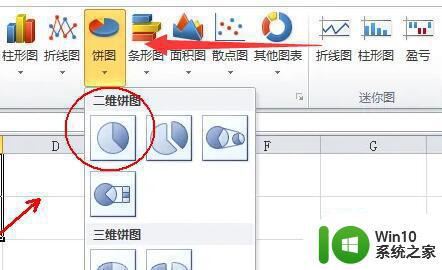
3、创建饼图后,选中它,点击右边的“+”再点击“小箭头”。
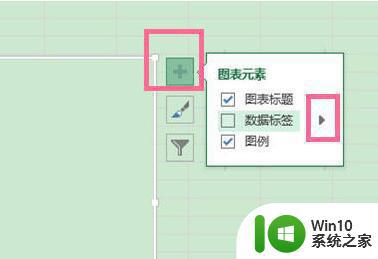
4、然后打开其中的“更多选项”。
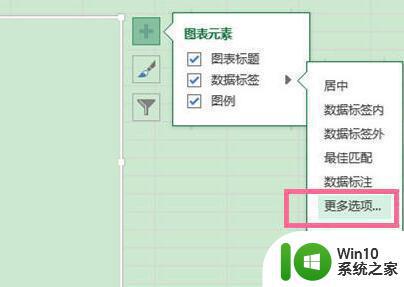
5、最后在右边勾选“值”和“百分比”。
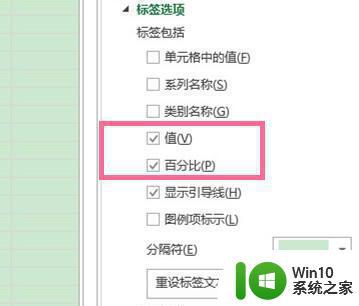
6、这样就能让图表中显示百分比了。
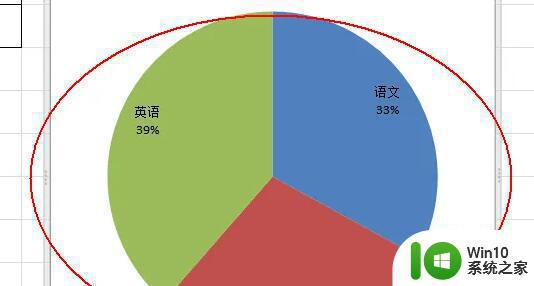
以上是如何在Excel中显示百分比的全部内容,如果您遇到相同的问题,可以参考本文中介绍的步骤进行修复,希望这对您有所帮助。
excel数据图表如何显示百分比 excel数据转换为图表后如何显示百分比相关教程
- excel设置百分比的方法 Excel如何将数据设置为百分比
- wps百比推挤柱形图数据标签0%不要显示 wps百比推挤柱形图数据标签显示问题
- wps饼图怎么设置让数值跟百分比同时显示 wps饼图数值与百分比同时显示设置方法
- wps为什么我复制图表后不能显示原图表的数据 wps复制图表后只显示空白数据
- excel怎么算百分比 Excel百分比计算公式示例
- wps如何把俩个表格数据对比 wps表格如何对比两个数据表格
- excel数据分析哪里调出来 Excel数据分析如何提取和整理
- excel数据透视表制作教程 excel数据透视表操作步骤
- wps如何在图表上显示数值 wps表格中如何在图表上显示数值
- 苹果14如何显示电池电量百分比 苹果14显示电池电量百分比的教程
- 电池百分比怎么调出来苹果13 iphone13电池电量百分比显示方法
- 华为手机电量百分比怎么开 华为手机电量百分比如何显示
- wps多个工作表怎么排序 wps多个工作表如何按照自定义排序规则排序
- 电脑卡住了按什么键都不管用包括关机如何解决 电脑卡住按什么键都不管用怎么办
- explorer.exe引起开机黑屏的解决方法 explorer.exe黑屏解决方法
- 与英雄联盟服务器之间的通讯出现问题了如何解决 英雄联盟服务器通讯故障解决方法
电脑教程推荐
- 1 wps多个工作表怎么排序 wps多个工作表如何按照自定义排序规则排序
- 2 explorer.exe引起开机黑屏的解决方法 explorer.exe黑屏解决方法
- 3 与英雄联盟服务器之间的通讯出现问题了如何解决 英雄联盟服务器通讯故障解决方法
- 4 浅析U盘文件打不开的解决方法 U盘文件损坏怎么办
- 5 xp下boot.ini文件的作用介绍 xp下boot.ini文件如何配置
- 6 微星笔记本怎么实现u盘启动 微星笔记本如何设置u盘启动
- 7 wps表头隐藏后取消隐藏不出来 wps表头隐藏后无法取消隐藏
- 8 U教授教你如何备份系统 如何备份系统教程
- 9 宏碁E5-572笔记本bios设置U盘启动的方法 宏碁E5-572笔记本如何设置BIOS启动项
- 10 防止U盘中毒的几种方法 如何防止U盘中毒的有效方法
win10系统推荐