w10电脑设置语音打开软件的方法 Windows 10语音控制打开软件教程
更新时间:2024-03-04 11:00:50作者:jiang
在现代科技发展的今天,语音控制已经成为我们日常生活中不可或缺的一部分,而在Windows 10操作系统中,设置语音打开软件的方法更是让用户体验到了无与伦比的便捷和高效。通过简单的设置和操作,用户可以轻松地利用语音指令来打开各种软件,提高工作和生活的效率。接下来我们将详细介绍Windows 10语音控制打开软件的教程,让您轻松掌握这项实用技能。
Windows 10语音控制打开软件教程:
1、对着麦克风说:“开始”,这时会显示“开始‘菜单”,同时开始菜单被打开;
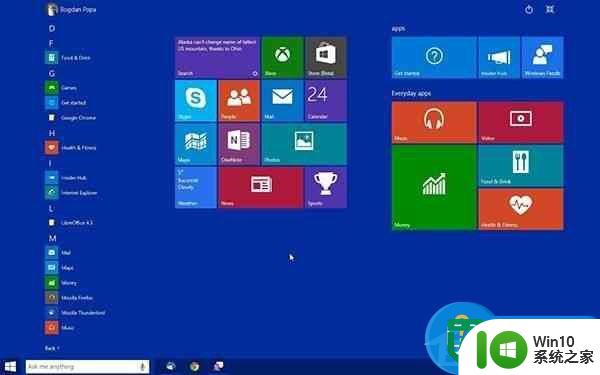
2、我们对着麦克风说程序或系统应用的名称,如:“资源管理器” ,那么在“资源管理器”就会被打开;
3、对着麦克风直接说出:“打开XXX”,如“打开图画”,会显示“正在打开 图画”,接着图画应用就自动打开了;
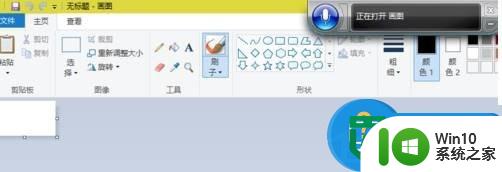
4、在程序中,我们说出对应的选项名称,同样会有意想不到的效果,比如小编在打开图画之后,对着麦克风说“旋转”,画图工具上的“选择”菜单就会自动弹出,接着说,“向左旋转90度”,打开的图片就会进行翻转。
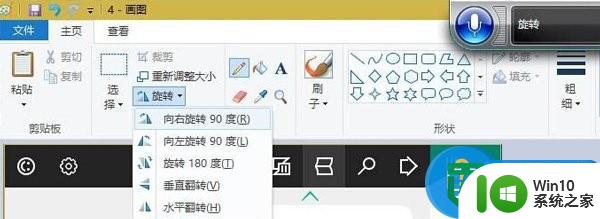
以上就是w10电脑设置语音打开软件的方法的全部内容,还有不懂得用户就可以根据小编的方法来操作吧,希望能够帮助到大家。
w10电脑设置语音打开软件的方法 Windows 10语音控制打开软件教程相关教程
- Win10打开语音识别的详细教程 Win10语音识别如何打开
- 一招快速关闭win10系统语音控制 win10系统语音控制关闭方法
- win10 网易云音乐 播放失败 设置中更改输出设备听语音 网易云音乐 打开失败 win10 设置中更改输出设备听语音 解决方法
- windows10设置语音识别cortana的步骤 Windows10设置Cortana语音识别的详细步骤
- win10软件打开不弹窗口用户账户控制如何设置 用户账户控制关闭后win10软件打开不弹窗
- win10语音助手打开方法 win10语音助手如何开启
- win10设置语音识别语言的方法 win10语音识别的语言怎么设置
- Win10打开自带杀毒软件图文教程 Win10自带杀毒软件如何设置
- win10怎样关闭电脑语音提示 win10关闭语音播报设置方法
- win10怎么打开软件文件所在位置 w10打开软件文件位置操作方法
- w10启动软件很慢处理方法 w10打开软件卡顿怎么解决
- win10电脑控制面板没有语言设置怎么办 win10电脑控制面板中找不到语言设置
- window10重命名0x80070057怎么解决 Windows10文件夹重命名失败0x80070057怎么办
- win10系统更新提示正在等待下载处理方法 win10系统更新提示长时间等待下载处理方法
- win10更新后所有文件夹都打不开 Win10系统自带的应用程序无法打开怎么办
- win10电脑玩着lol游戏就延迟掉线解决方法 win10电脑玩lol游戏掉线原因
win10系统教程推荐
- 1 win10系统更新提示正在等待下载处理方法 win10系统更新提示长时间等待下载处理方法
- 2 在win10系统中出现了d3dcompiler43.dll丢失怎么办 win10系统d3dcompiler43.dll丢失解决方法
- 3 win10提示错误代码0x80070002连不上网修复方法 Win10修复错误代码0x80070002无法连接网络方法
- 4 win10磁盘突然100% 电脑磁盘100%解决方法
- 5 更新win10系统后gta5玩不了如何处理 win10系统更新后GTA5无法启动怎么解决
- 6 win10开机无法联网 Win10开机无法上网怎么解决
- 7 win10背景设置已由组织隐藏或管理的详细处理方法 win10背景设置被组织隐藏或管理怎么办
- 8 Win10怎么设置5.1声道?Win10设置5.1声道方法 Win10如何调整声道设置为5.1
- 9 win10浏览器输入法不能输入中文怎么解决 win10浏览器中文输入法无法使用怎么办
- 10 笔记本电脑win10系统任务栏里没有文件 Win10任务栏文件资源管理器打不开怎么办
win10系统推荐
- 1 深度技术ghost win10 32位稳定专业版v2023.05
- 2 系统之家windows10 64位专业免激活版v2023.05
- 3 中关村ghost win10 32位游戏装机版v2023.05
- 4 华硕笔记本专用win10 64位经典专业版
- 5 深度技术ghost win10 64位专业破解版v2023.05
- 6 联想笔记本专用Win10专业版64位系统镜像下载
- 7 联想笔记本专用win10 64位流畅专业版镜像
- 8 萝卜家园Windows10 64位专业完整版
- 9 中关村ghost win10 64位克隆专业版下载v2023.04
- 10 华为笔记本专用win10 64位系统绿色版