win10怎么打开软件文件所在位置 w10打开软件文件位置操作方法
更新时间:2023-03-19 11:08:43作者:jiang
基本上在win10正式版系统中安装的软件大多会存放在c盘以外的硬盘分区中,这样也能够减少系统卡顿的现象,不过最近有些用户由于win10系统中安装的软件时间过长,因此也不知道安装路径在哪里,对此w10打开软件文件位置操作方法呢?下面小编就来告诉大家win10怎么打开软件文件所在位置。
具体方法:
方法一:通过桌面图标查看
第一步在win10系统桌面上,鼠标右键要查看的应用图标,选择“打开文件所在的位置”,如下图所示:
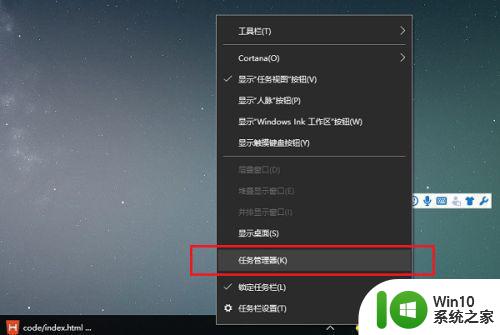
第二步可以看到已经成功打开了应用安装的位置,如下图所示:
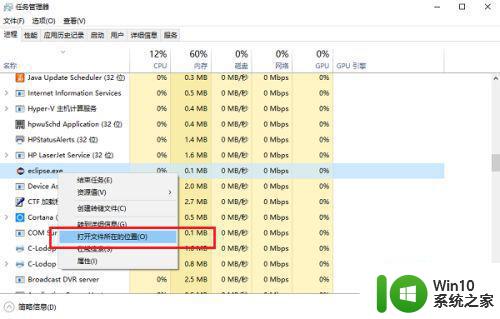
方法二:通过任务管理器查看
第一步在win10系统上,鼠标右键任务栏,选择“任务管理器”,如下图所示:
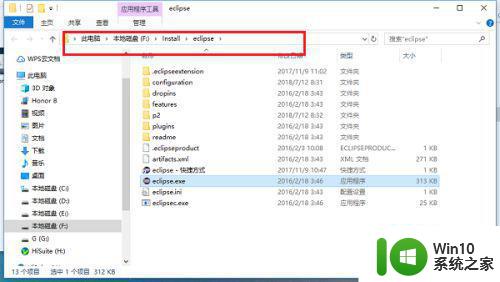
第二步进去任务管理器之后,在进程界面,选择要查看的应用,鼠标右键选择“打开文件所在的位置”,如下图所示:
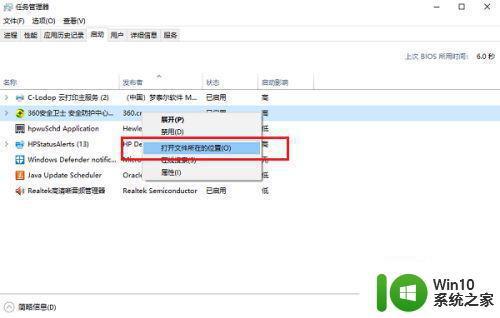
第三步可以看到已经打开应用安装的位置,需要注意的是在进程项中有些应用不能查看,如下图所示:
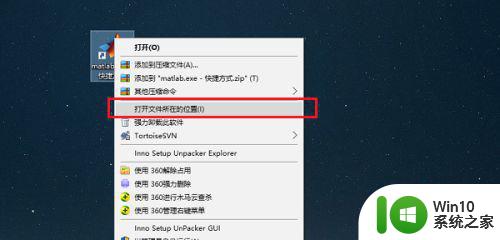
第四步也可以通过任务管理器的启动界面进行查看,同样鼠标右键选择“打开文件所在的位置”,如下图所示:
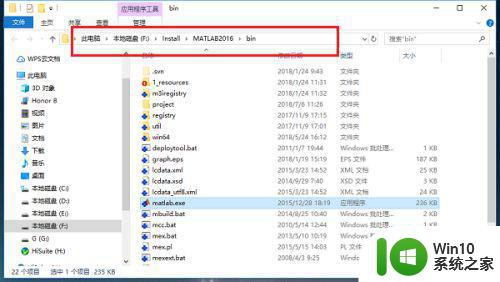
以上就是关于win10怎么打开软件文件所在位置了,有需要的用户就可以根据小编的步骤进行操作了,希望能够对大家有所帮助。
win10怎么打开软件文件所在位置 w10打开软件文件位置操作方法相关教程
- win10打开文件提示“无法完成操作,因为文件包含病毒或潜在的垃圾软件”的解决方法 win10打开文件出现病毒或垃圾软件错误怎么办
- win10版微信文件位置怎么打开 微信win10文件地址在哪里
- win10 chrome缓存文件夹位置在哪里打开 win10 chrome缓存文件夹怎么找
- win10打开磁贴文件夹的方法 win10磁贴文件夹位置
- 打开win10hosts文件的方法 win10系统hosts文件位置
- win10系统如何打开.csv文件 win10系统下打开.csv文件的操作方法
- win10系统md格式文件怎么打开 win10 .md 文件用什么软件打开
- win10edge收藏夹目录位置怎么打开 win10浏览器收藏夹文件位置
- win10系统kmz文件用什么软件打开 win10系统如何打开kml文件
- win10的操作中心在哪里打开 win10操作中心在哪个位置打开
- w10打开rar文件闪退的处理方法 win10打开rar文件闪退怎么办
- Win10打开自带杀毒软件图文教程 Win10自带杀毒软件如何设置
- win10怎样用键盘调音量 Win10台式电脑怎么用普通键盘调整音量大小
- win10快速启动选项灰色选择不了修复方法 win10快速启动选项灰色无法选择解决方法
- windows10自带输入法只能输入英文怎么解决 windows10自带输入法无法输入中文
- win10电脑大图标不显示缩略图怎么解决 win10电脑桌面大图标不显示缩略图怎么解决
win10系统教程推荐
- 1 win10快速启动选项灰色选择不了修复方法 win10快速启动选项灰色无法选择解决方法
- 2 win10更改账户权限设置的最佳方法 win10如何更改账户权限设置
- 3 win10玩游戏按键冲突 游戏时Win10系统shift键有干扰怎么处理
- 4 win10任务栏改win7 win10怎么设置成win7风格开始菜单
- 5 win10提示目标文件太大 WIN10u盘无法复制文件提示目标文件过大怎么办
- 6 win10正式版系统操作中心怎么关闭 如何在Win10正式版系统中关闭操作中心
- 7 window10怎么去桌面 Win10桌面切换方法
- 8 win10怎么在电脑桌面添加便利贴工具 如何在win10电脑桌面添加便利贴工具
- 9 win10电脑控制面板没有语言设置怎么办 win10电脑控制面板中找不到语言设置
- 10 w10电脑任务管理器显示不全如何修复 w10电脑任务管理器窗口显示不全怎么办
win10系统推荐
- 1 联想笔记本专用win10 64位流畅专业版镜像
- 2 萝卜家园Windows10 64位专业完整版
- 3 中关村ghost win10 64位克隆专业版下载v2023.04
- 4 华为笔记本专用win10 64位系统绿色版
- 5 联想笔记本专用Ghost Win10 64位精简专业版
- 6 电脑公司ghost win10 64位官方免激活版v2023.04
- 7 雨林木风Ghost Win10 64位完美官方版
- 8 雨林木风ghost win10 32位最新精简版v2023.04
- 9 技术员联盟ghost win10 32位 精简安装版系统
- 10 东芝笔记本ghost win10 32位免激专业版v2023.04