win7声卡驱动安装步骤 win7声卡驱动怎么安装
更新时间:2023-04-07 11:01:55作者:jiang
如果电脑中没有安装声卡驱动,播放任何视频和歌曲都会没声音,麦克风也用不了。所以我们要正常的使用win7电脑就需要安装声卡驱动,不过对于有些不熟悉的网友来说,不是很清楚win7声卡驱动安装步骤,那么对此接下来小编为大家分享的就是win7声卡驱动怎么安装。
具体步骤如下:
1、下载安装驱动人生,双击打开。
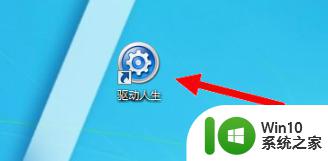
2、然后点击“立即体验”。
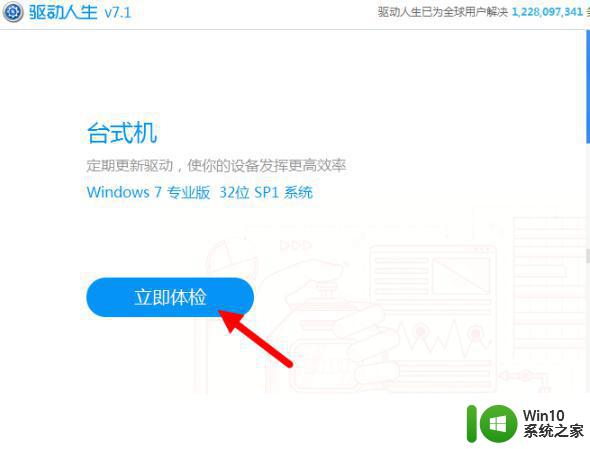
3、当软件检测完毕后我们就可以看到需要升级的驱动。我们需要安装声卡驱动,就找到声卡一栏,点击它版本号旁边的蓝色小三角。
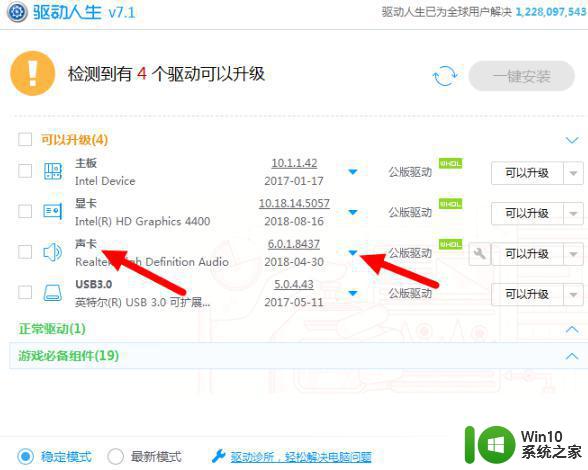
4、这时候就会显示声卡驱动列表,一般可以选择最上面的那个,也可以根据自己的实际情况来选择。
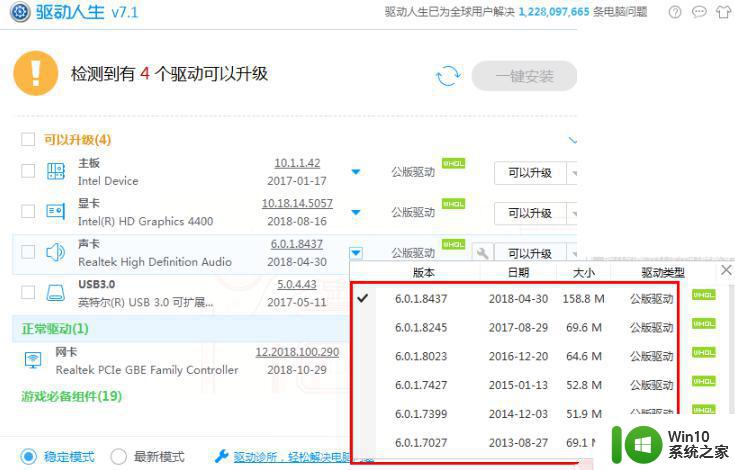
5、选好后点击后面的“可以升级”,如果你的声卡未安装或者声卡有问题,这个按钮显示的是安装声卡,点击即可。
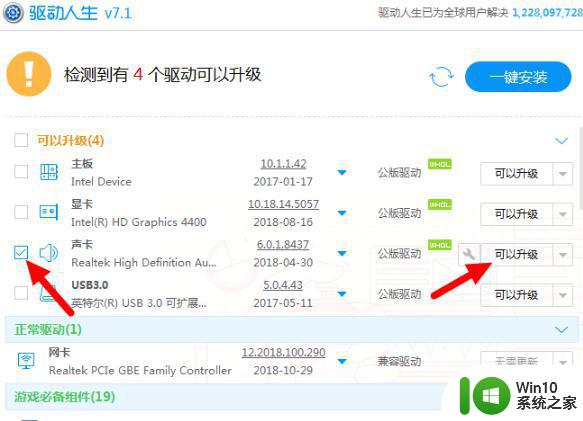
6、之后我们就等待声卡驱动安装就可以啦。
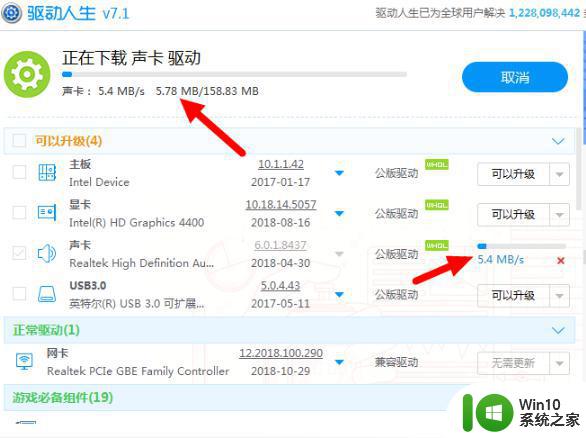
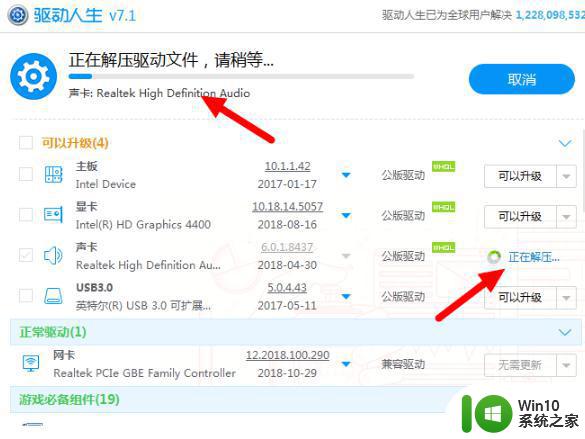
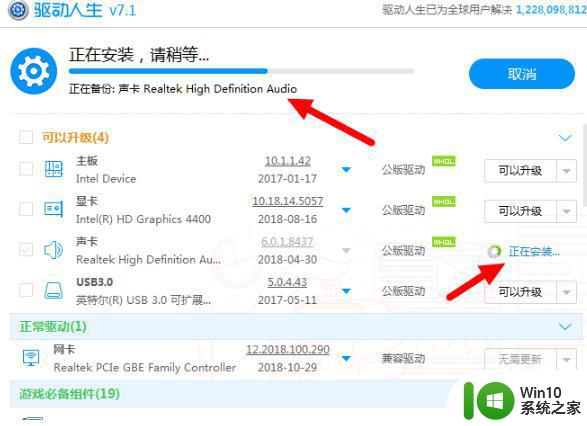
7、安装完成之后,点击立即重启。
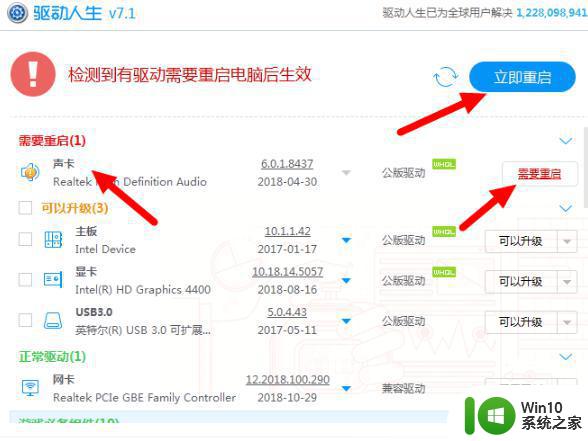
8、重新进入系统后在桌面右下角的就会提示已经成功安装了设备驱动程序。
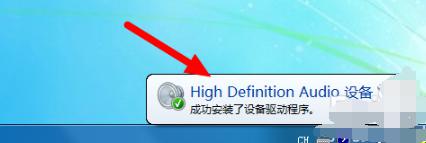
以上就是关于win7声卡驱动怎么安装啦 ,有需要的小伙伴可以按照上面的步骤来操作哦。
win7声卡驱动安装步骤 win7声卡驱动怎么安装相关教程
- win10系统声卡驱动安装步骤 win10声卡驱动下载安装教程
- realtek声卡驱动安装教程 realtek声卡驱动下载安装步骤
- win7怎么查看声卡驱动 Win7声卡驱动下载安装方法
- 教你安装win7声卡驱动的方法 win7没有声卡驱动找不到怎么办
- 电脑安装声卡驱动的方法 怎么给电脑安装声卡驱动
- win7无法安装声卡的解决方法 win7声卡驱动安装失败的原因
- 如何安装声卡驱动程序w10 win10声卡驱动下载及安装教程
- win10系统安装声卡驱动的方法 win10系统如何安装声卡驱动步骤
- 苹果电脑声卡驱动下载安装步骤 如何在苹果电脑上安装声卡驱动
- 声卡驱动卸载安装教程步骤 如何正确卸载并重新安装声卡驱动
- 电脑安装声卡驱动但扬声器没有声音如何解决 为什么电脑安装声卡驱动但扬声器没有声音
- 怎么安装网卡驱动 无线网卡驱动安装步骤
- 适用于win7的ie11浏览器安装失败怎么处理 win7 ie11浏览器安装失败解决方法
- 戴尔window10笔记本安装ug后ug没反应解决方法 戴尔Windows10笔记本安装UG后UG软件无法打开怎么办
- 微星Z70笔记本一键U盘装系统教程 微星Z70笔记本如何使用一键U盘装系统
- windows10不停跳出正在安装新键盘怎么解决 Windows10键盘安装弹窗不断怎么办
系统安装教程推荐
- 1 微星Z70笔记本一键U盘装系统教程 微星Z70笔记本如何使用一键U盘装系统
- 2 windows10不停跳出正在安装新键盘怎么解决 Windows10键盘安装弹窗不断怎么办
- 3 bootcamp安装win10无法创建可引导的修复方法 bootcamp无法创建可引导
- 4 win7设备和打印机不显示安装的打印机怎么办 Win7设备无法显示已安装的打印机怎么解决
- 5 win10重装系统后软件图标不见了怎么恢复 Win10重装系统后桌面软件图标消失怎么找回
- 6 windows10无法安装所需文件错误代码0x8007025d怎么办 Windows10安装出现错误代码0x8007025d怎么解决
- 7 cad2006在windows10安装完成后提示cad的功能无法与此版本windows兼容怎么解决 CAD2006无法与Windows10兼容怎么办
- 8 windows7流氓软件卸载完又自动被安装怎么办 Windows7流氓软件卸载无效自动重装
- 9 win7计算机意外重新启动.windows安装无法继续如何解决 Win7计算机意外重新启动频繁怎么办
- 10 windows10为什么安装不了autocad2008要怎么解决 windows10安装autocad2008失败怎么办
win10系统推荐
- 1 中关村ghost win10 64位克隆专业版下载v2023.04
- 2 华为笔记本专用win10 64位系统绿色版
- 3 联想笔记本专用Ghost Win10 64位精简专业版
- 4 电脑公司ghost win10 64位官方免激活版v2023.04
- 5 雨林木风Ghost Win10 64位完美官方版
- 6 雨林木风ghost win10 32位最新精简版v2023.04
- 7 技术员联盟ghost win10 32位 精简安装版系统
- 8 东芝笔记本ghost win10 32位免激专业版v2023.04
- 9 电脑公司ghost win10 64位最新免激活版v2023.04
- 10 深度技术ghost win10 32位升级稳定版