苹果电脑声卡驱动下载安装步骤 如何在苹果电脑上安装声卡驱动
更新时间:2023-07-16 14:38:40作者:yang
苹果电脑声卡驱动下载安装步骤,苹果电脑声卡驱动是保障音频功能正常运作的重要组成部分,安装声卡驱动可以解决苹果电脑在播放音频时可能出现的问题,如无声或声音失真。对于一些用户来说,安装声卡驱动可能会带来一些困惑,尤其是对于那些不熟悉电脑操作的人。本文将介绍在苹果电脑上安装声卡驱动的步骤,帮助用户轻松解决音频问题,享受更好的音频体验。
具体方法:
1.在MacOS上运行BootCamp助理后,请在选择任务界面中检查从Apple下载最新Windows,支持软件选项,这样系统可以根据当前计算机的配置自动下载并驱动U盘,此外,请将U盘插入Mac电脑。
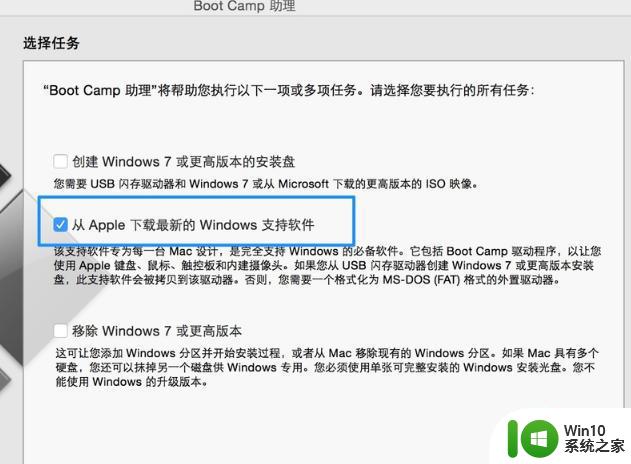
2.然后显示我们当前插入的U盘,点击继续按钮,如图所示。
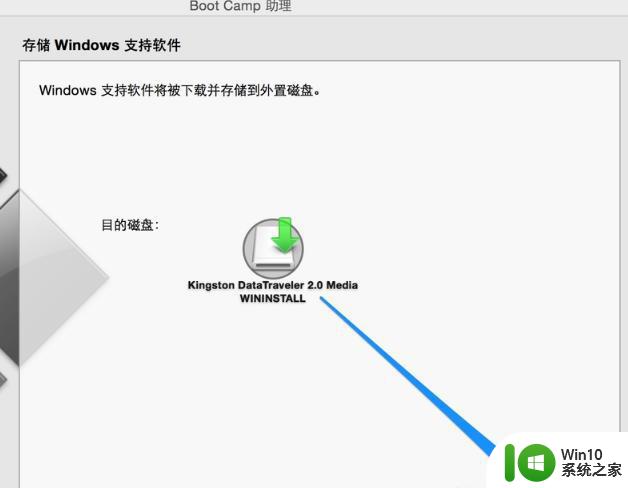
3.然后请等待系统下载U盘,如图所示。
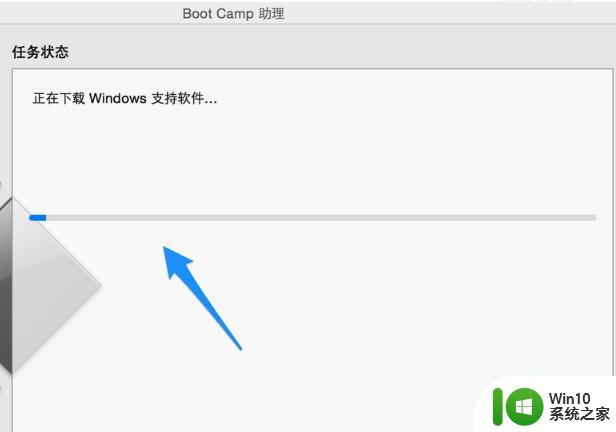
4.当驱动下载并准备完成时,打开U盘可以看到BootCamp的目录,如图所示。
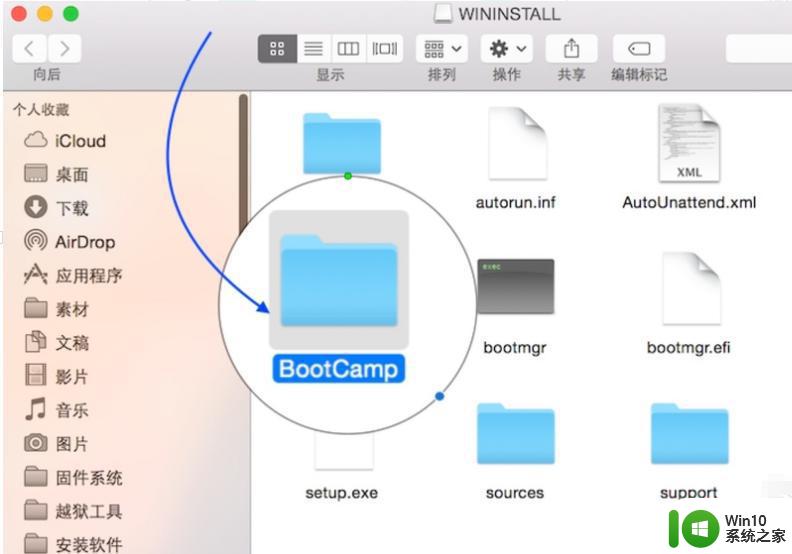
5.打开这个目录,可以看到里面有一个Driver目录,如图所示。
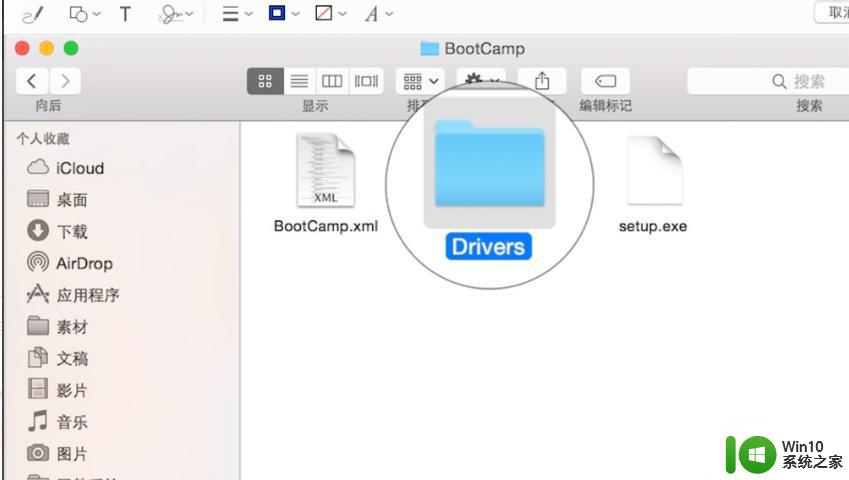
6.在Drivers目录下,包含了当前Mac计算机在Windows下所需的驱动程序,如蓝牙、网卡、显卡、声卡等。
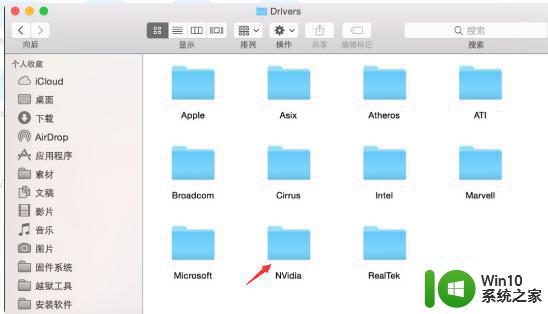
7.驱动准备好以后,请切换到 Windows 系统下,打开 U 盘上的驱动目录,安装声卡驱动即可。
以上就是苹果电脑声卡驱动下载安装步骤的全部内容,如果您还有不清楚的地方,可以参考我的步骤进行操作,希望我的步骤可以对您有所帮助。
苹果电脑声卡驱动下载安装步骤 如何在苹果电脑上安装声卡驱动相关教程
- 苹果一体机imac装win10声卡驱动的方法 苹果iMac最新版Win10声卡驱动下载安装教程
- 电脑安装声卡驱动的方法 怎么给电脑安装声卡驱动
- win7声卡驱动安装步骤 win7声卡驱动怎么安装
- mac安装windows10驱动的步骤 苹果系统如何安装Windows 10驱动程序
- 电脑安装声卡驱动但扬声器没有声音如何解决 为什么电脑安装声卡驱动但扬声器没有声音
- win10系统声卡驱动安装步骤 win10声卡驱动下载安装教程
- realtek声卡驱动安装教程 realtek声卡驱动下载安装步骤
- 苹果MacBook装win10后蓝牙驱动下载教程 苹果电脑win10系统蓝牙驱动安装步骤
- 教你给win10安装声卡驱动的方法 win10电脑没有声音如何安装声卡驱动
- 无线网卡驱动安装教程 台式电脑有线网卡驱动安装步骤
- 如何安装声卡驱动程序w10 win10声卡驱动下载及安装教程
- 电脑声卡驱动装好了还是没声音如何修复 声卡驱动安装了扬声器没有声音怎么回事
- Win7电脑安装绝地求生提示cannot find msvcp140.dll的解决教程 Win7电脑绝地求生cannot find msvcp140.dll解决方法
- 微星b450主板安装win10教程 微星b450主板如何安装Windows 10
- dnf安装失败安装包md5校验失败错误码7001263解决方法 dnf安装包md5校验失败怎么办
- 优盘如何安装Ghost xp sp1 优盘安装xp系统的方法 优盘安装Ghost xp sp1系统步骤
系统安装教程推荐
- 1 dnf安装失败安装包md5校验失败错误码7001263解决方法 dnf安装包md5校验失败怎么办
- 2 重装win10出现了问题oobeidps提示解决方法 win10重装出现oobeidps问题怎么办
- 3 笔记本电脑安装剑灵抽取7z. dll怎么解决 笔记本电脑剑灵安装7z. dll问题解决方法
- 4 微星Z70笔记本一键U盘装系统教程 微星Z70笔记本如何使用一键U盘装系统
- 5 windows10不停跳出正在安装新键盘怎么解决 Windows10键盘安装弹窗不断怎么办
- 6 bootcamp安装win10无法创建可引导的修复方法 bootcamp无法创建可引导
- 7 win7设备和打印机不显示安装的打印机怎么办 Win7设备无法显示已安装的打印机怎么解决
- 8 win10重装系统后软件图标不见了怎么恢复 Win10重装系统后桌面软件图标消失怎么找回
- 9 windows10无法安装所需文件错误代码0x8007025d怎么办 Windows10安装出现错误代码0x8007025d怎么解决
- 10 cad2006在windows10安装完成后提示cad的功能无法与此版本windows兼容怎么解决 CAD2006无法与Windows10兼容怎么办
win10系统推荐
- 1 萝卜家园Windows10 64位专业完整版
- 2 中关村ghost win10 64位克隆专业版下载v2023.04
- 3 华为笔记本专用win10 64位系统绿色版
- 4 联想笔记本专用Ghost Win10 64位精简专业版
- 5 电脑公司ghost win10 64位官方免激活版v2023.04
- 6 雨林木风Ghost Win10 64位完美官方版
- 7 雨林木风ghost win10 32位最新精简版v2023.04
- 8 技术员联盟ghost win10 32位 精简安装版系统
- 9 东芝笔记本ghost win10 32位免激专业版v2023.04
- 10 电脑公司ghost win10 64位最新免激活版v2023.04