教你删除win10更新残留文件的方法 如何彻底清理win10更新残留文件
更新时间:2024-01-28 11:01:44作者:xiaoliu
随着Windows 10操作系统的不断升级,我们常常会遇到一个令人头疼的问题,那就是更新残留文件的堆积,这些残留文件不仅占据了宝贵的存储空间,还可能导致系统运行缓慢。为了解决这一问题,我们需要掌握一些方法来彻底清理Win10更新残留文件。接下来我将为大家介绍一些简单而有效的方法,让我们一同来解决这个令人困扰的问题。
具体方法如下:
1、首先找到桌面此电脑图标。
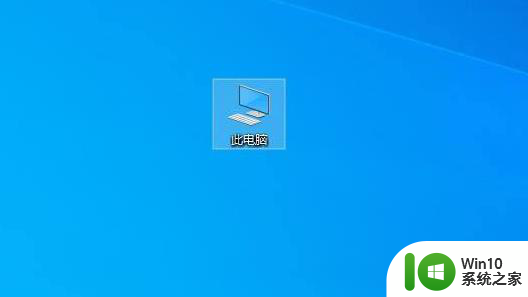
2、右击打开。
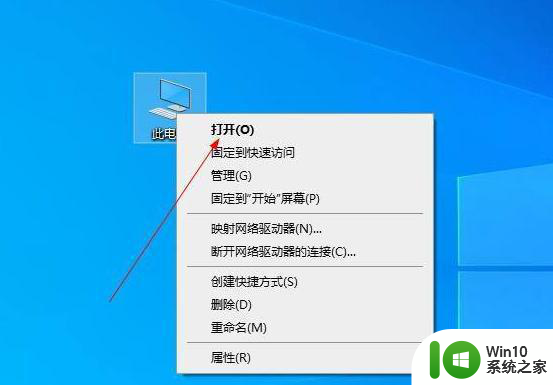
3、找到C盘 打开。
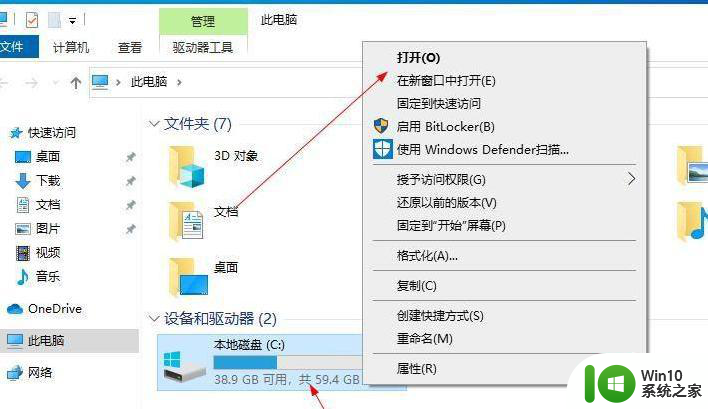
4、点击windows文件夹 打开进去。
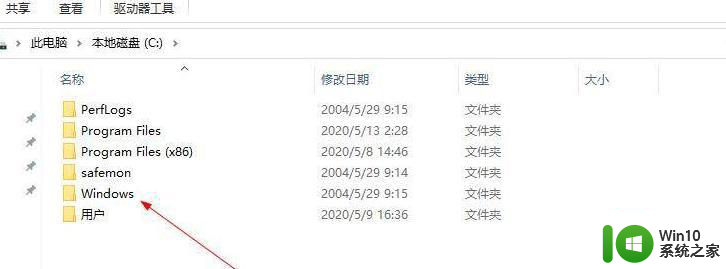
5、找到SoftwareDistribution 文件夹点击进去。
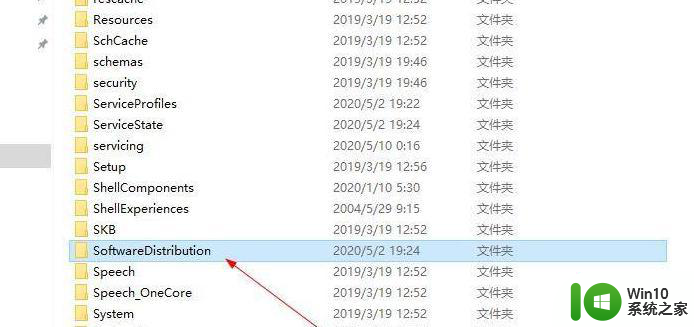
6、找到 Download 文件夹点击进去。
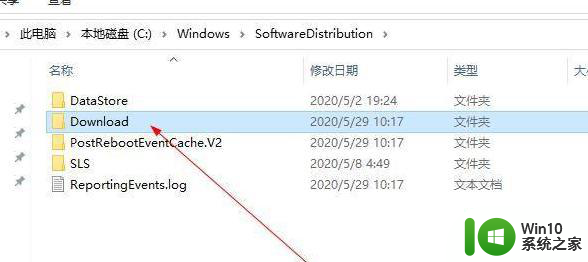
7、这些就是更新文件的残留文件,可以删除。
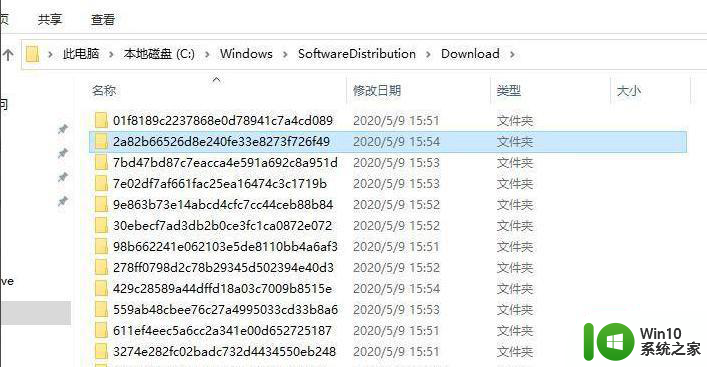
以上就是教你删除win10更新残留文件的方法的全部内容,还有不懂得用户就可以根据小编的方法来操作吧,希望能够帮助到大家。
教你删除win10更新残留文件的方法 如何彻底清理win10更新残留文件相关教程
- win10如何彻底卸载软件残留 win10删除软件残留文件的方法
- 鲁大师残留文件删除方法Windows 10 如何彻底清除Win10中的鲁大师残留文件
- win10系统office残留怎么彻底清除 win10彻底清除office残留文件如何操作
- 卸载win10残留软件的方法 如何彻底卸载Win10中残留的软件
- 如何删除卸载残留文件 卸载Win10系统中软件程序并清除残留文件的有效方法
- win10金山毒霸卸载后的残留文件怎么删除 win10金山毒霸卸载后怎么清理残留文件
- win10如何删除文件夹残留 怎样强制删除win10中的一些文件夹
- win10卸载软件后注册表残留怎么清理 如何完全删除win10卸载软件后的注册表残留
- 怎样在win10上清空onenote回收站 如何彻底清除Win10上OneNote的残留文件
- win10怎样删除程序无残留 win10如何彻底卸载程序
- win10卸载软件后如何彻底删除相关文件 win10怎么清除卸载软件的残余文件
- win10删除更新文件的方法 win10如何删除更新文件
- win10笔记本上的蓝牙图标不见了 Win10蓝牙图标不见了怎么恢复
- win10开启远程桌面提示电脑将在一分钟后自动重启怎么办 Win10远程桌面自动重启怎么取消
- windows10系统中怎样用火狐浏览器保存网页源代码 Windows10系统中如何使用火狐浏览器保存网页源代码
- amd590显卡在win10系统下不显示温度怎么解决 AMD590显卡win10系统温度监控软件
win10系统教程推荐
- 1 win10时间后显示星期 win10电脑时间栏怎么显示星期几
- 2 win10edge浏览器主页修改不过来的解决方法 win10 edge浏览器主页修改失败怎么办
- 3 win10局域网连接打印机无法打印 Win10正式版无法访问局域网电脑共享打印机
- 4 win10系统右侧滑动菜单 Win10通知区域图标显示与隐藏调整
- 5 苹果笔记本w10系统触摸板点击怎么设置 苹果笔记本w10系统触摸板点击设置教程
- 6 window10默认游览器自动换为edge怎么设置 如何设置Windows 10默认浏览器为Chrome或Firefox
- 7 w10系统硬盘压缩只能一半怎么解决 w10系统硬盘压缩失败怎么办
- 8 win10 网络属性 win10如何修改网络属性设置
- 9 win10电脑同时用耳机和音响怎么设置 win10电脑同时使用耳机和音响的设置方法
- 10 u教授怎么做装win10系统盘 win10系统盘制作教程
win10系统推荐