windows11系统屏保怎么设置 win11系统屏保设置步骤详解
随着Windows 11系统的发布,屏保设置成为了用户们关注的焦点,想要在Windows 11系统中设置屏保,我们需要按照一系列的步骤进行操作。在本文中我们将详细介绍Windows 11系统屏保设置的步骤,帮助用户轻松实现自己喜欢的屏保效果。无论是美丽的风景、梦幻的动画还是个性化的照片,通过设置屏保,我们可以为我们的电脑增添一份独特的魅力。接下来让我们一起来了解如何在Windows 11系统中设置屏保吧!
解决方法:
1.进入windows11系统桌面,在桌面上右击鼠标打开菜单栏,再点击进入“个性化”设置。
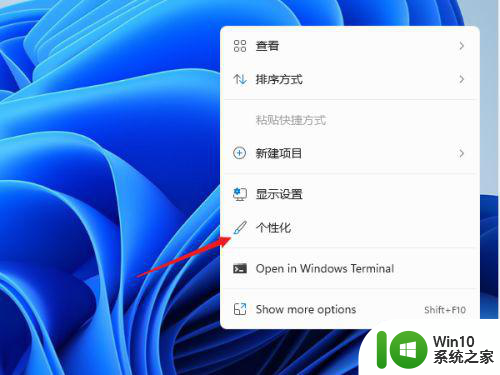 2.进入个性化设置界面,在功能选项列表中再点击进入【锁屏界面】用来锁定屏幕图像、应用和动画。
2.进入个性化设置界面,在功能选项列表中再点击进入【锁屏界面】用来锁定屏幕图像、应用和动画。
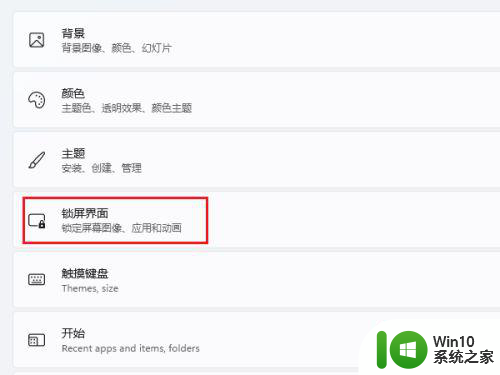 3.在上面区域可以设置锁屏状态下的图片与内容,屏保在相关设置中点击进入“screen saver(屏幕保护)”
3.在上面区域可以设置锁屏状态下的图片与内容,屏保在相关设置中点击进入“screen saver(屏幕保护)”
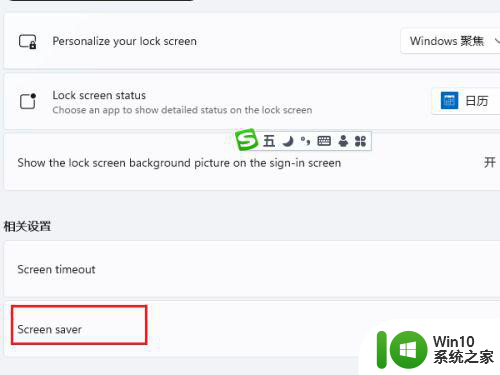 4.打开屏幕保护程序设置窗口,这个就比较熟悉了。windows各个版本都差不多,在屏幕保护程序下拉列表中选择一个自己喜欢的样式 。
4.打开屏幕保护程序设置窗口,这个就比较熟悉了。windows各个版本都差不多,在屏幕保护程序下拉列表中选择一个自己喜欢的样式 。
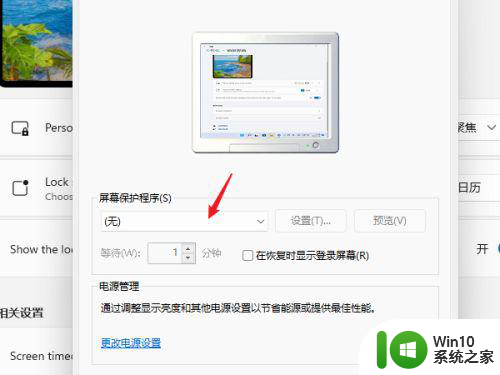 5.点击【设置】按钮打开当前屏保的可自定义的设置,修改里面的内容与参数就可以了。
5.点击【设置】按钮打开当前屏保的可自定义的设置,修改里面的内容与参数就可以了。
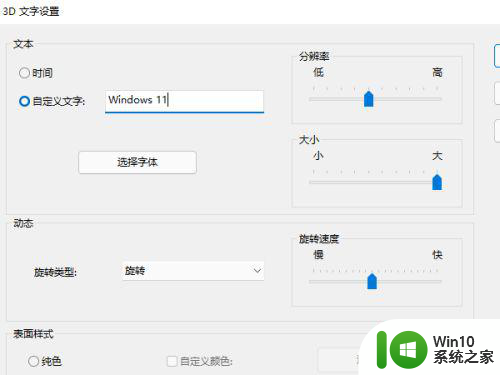 6.如果当前屏幕没有自定义的功能,点击时就会提示无选项的对话框。
6.如果当前屏幕没有自定义的功能,点击时就会提示无选项的对话框。
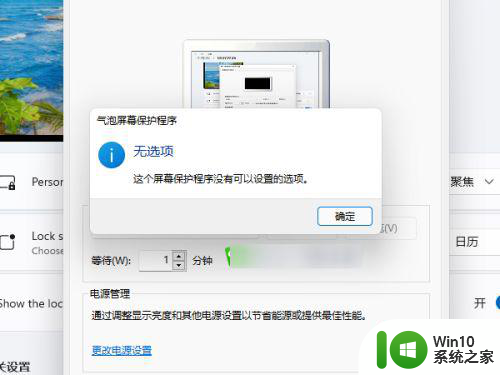 7.选择屏幕保护程序并设置完成后,在等待中设置一个适合的时间。在这个时间后还无任何操作的话就会自动运行屏幕保护程序。
7.选择屏幕保护程序并设置完成后,在等待中设置一个适合的时间。在这个时间后还无任何操作的话就会自动运行屏幕保护程序。
以上就是windows11系统屏保怎么设置的全部内容,有出现这种现象的小伙伴不妨根据小编的方法来解决吧,希望能够对大家有所帮助。
windows11系统屏保怎么设置 win11系统屏保设置步骤详解相关教程
- win11屏保设置步骤详解 如何在win11中设置个性化屏保
- win11系统无线投屏的步骤 windows11投屏怎么设置
- win11屏保设置步骤 如何在window11中设置屏保
- win11屏保设置方法 win11关闭屏保的步骤
- win11系统开启和使用屏幕保护程序的方法 win11系统屏幕保护程序的设置方法
- 电脑win11屏保如何设置 win11电脑屏保怎么设置
- win11动态屏保壁纸设置教程 win11 动态屏保怎么设置
- 电脑win11屏保怎么设置 win11笔记本屏保设置方法
- win11如何设置个性化屏保 win11怎么设置屏保
- win11电脑如何设置开机密码保护 win11系统开机密码设置步骤详解
- window11 屏保在哪设置 win11屏保怎么设置
- win11系统开机引导设置步骤详解 如何在windows11系统中设置开机引导
- win11自动更新服务怎么关闭 如何关闭Win11自动更新
- win11升级过程中黑屏提示tpm解决方法 Win11升级黑屏提示TPM未启用解决方法
- win11 飞行模式是灰色的 Win11系统飞行模式灰色无法解决
- Win11系统更新升级出现错误代码0x80070002如何处理 Win11系统更新升级失败怎么办
win11系统教程推荐
- 1 win10有没有密钥有什么区别 Win11产品密钥和Win10产品密钥有什么不同
- 2 win11电脑的任务栏怎么隐藏 怎么在Win11中隐藏任务栏
- 3 为什么win11有些软件打不开 Win11无法启动exe应用程序的解决办法
- 4 win11瘦身软件 Windows 11 Manager(win11优化软件) v1.4.0 最新版本更新
- 5 网银不兼容win11edge解决视频 Win11 Edge浏览器不支持网银的解决方法
- 6 win11家庭版有广告吗? Windows11如何关闭小组件广告
- 7 win11 弹窗确认 如何取消Win11每次打开软件的提示确认
- 8 win11笔记本电脑蓝牙图标不见了怎么办 Win11蓝牙图标不见了怎么恢复
- 9 win11将安全信息应用到以下对象时发生错误 拒绝访问怎么解决 Win11安全信息应用错误拒绝访问解决方法
- 10 win11启动删除 Win11删除休眠文件hiberfil.sys的步骤