w10更新后开机黑屏如何修复 w10系统更新后开机黑屏怎么恢复
更新时间:2023-12-12 11:02:28作者:jiang
自从Windows 10系统更新后,许多用户反映在开机时遇到了黑屏问题,这无疑给用户的正常使用带来了很大的困扰,不必过于担心,因为我们可以采取一些简单的措施来修复这个问题。在本文中我们将探讨Windows 10更新后开机黑屏的原因以及如何恢复系统正常启动的方法。无论您是电脑新手还是经验丰富的用户,通过以下的解决方案,您都可以轻松解决这个问题,让您的Windows 10系统重新恢复正常启动。
具体方法:
1、首先,用户开机进入系统时,长按电源键关机,重复3次左右,开机后出现高级恢复界面。
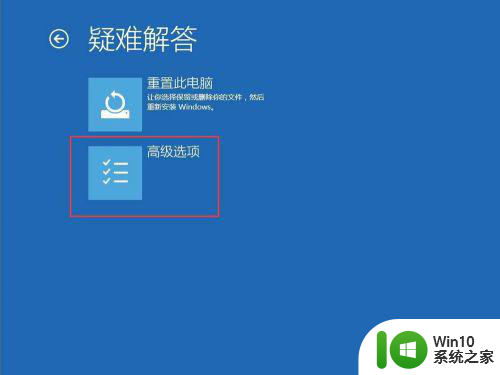
2、然后,点击疑难解答——高级选项——启动设置——重启,选择安装模式。
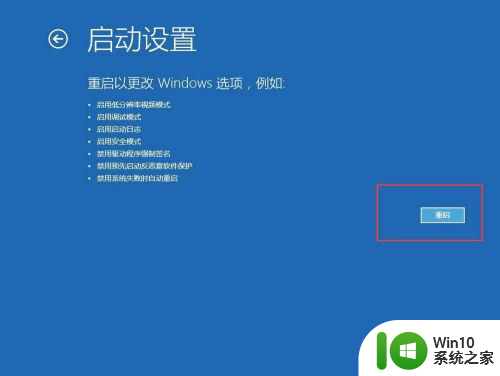
3、接下来,电脑进入安全模式后,干净启动的操作步骤如下:
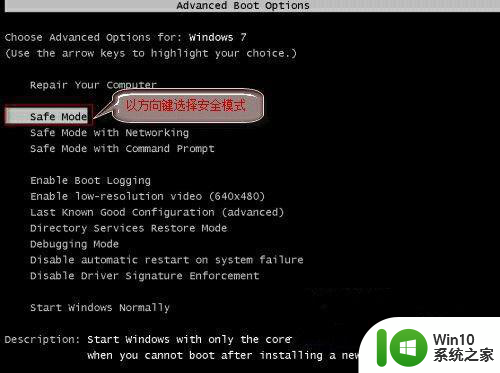
4、按“Win+R”打开“运行”窗口, 输入msconfig后回车,弹出系统配置对话框。
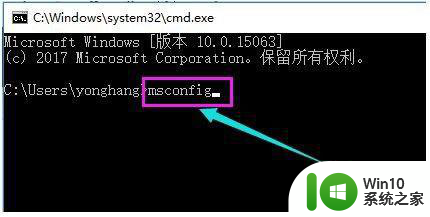
5、在“常规”标签页,单击“有选择的启动”,清除“加载启动项”上面的勾。在“服务”标签页,单击“隐藏所有Microsoft”服务,然后单击全部禁用。
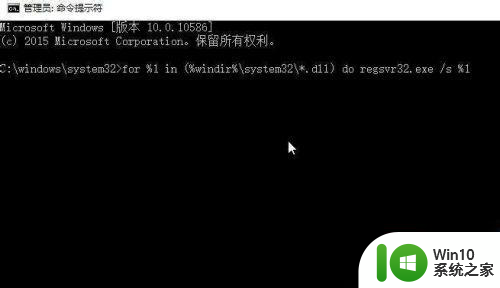
6、最后,切换到“启动”标签页,点击打开任务管理器——启动项——禁用。确定保存后,重新启动系统即可。
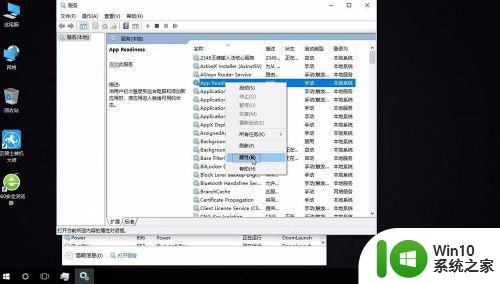
以上就是w10更新后开机黑屏如何修复的全部内容,还有不懂得用户就可以根据小编的方法来操作吧,希望能够帮助到大家。
w10更新后开机黑屏如何修复 w10系统更新后开机黑屏怎么恢复相关教程
- 图文教你修复win10系统开机黑屏问题 为什么更新win10系统后开机出现黑屏
- win10更新后黑屏没反应如何处理 w10更新完黑屏如何解决
- win10更新后黑屏没反应的修复方法 Win10更新后黑屏怎么办
- win10系统升级后启动黑屏的处理方法 win10系统更新后黑屏无法开机如何修复
- win10更新驱动人生后无法开机怎么恢复 win10更新驱动人生后无法开机黑屏怎么解决
- win10进入系统后黑屏如何恢复 w10电脑黑屏按什么键恢复
- w10更新后重起电脑桌面黑屏并一直闪如何解决 w10更新后重起电脑桌面黑屏怎么办
- w10电脑开机进不去系统修复方法 w10电脑开机黑屏怎么办
- win10系统更新电脑黑屏修复方法 win10更新系统黑屏怎么办
- win10更新后开机桌面黑屏的修复方法 window10升级系统桌面黑屏怎么回事
- w10电脑更新显卡后有黑边如何恢复 w10电脑更新显卡出现黑边怎么办
- w10显卡更新驱动程序黑屏修复方法 w10更新驱动程序黑屏怎么办
- 更新win10系统后gta5玩不了如何处理 win10系统更新后GTA5无法启动怎么解决
- windows10ie浏览器下载文件名乱码解决方法 Windows10 IE浏览器下载文件名乱码怎么办
- win10开机无法联网 Win10开机无法上网怎么解决
- win10电脑屏幕中央总是弹出广告怎么办 win10电脑屏幕弹出广告怎么关闭
win10系统教程推荐
- 1 更新win10系统后gta5玩不了如何处理 win10系统更新后GTA5无法启动怎么解决
- 2 win10开机无法联网 Win10开机无法上网怎么解决
- 3 win10背景设置已由组织隐藏或管理的详细处理方法 win10背景设置被组织隐藏或管理怎么办
- 4 Win10怎么设置5.1声道?Win10设置5.1声道方法 Win10如何调整声道设置为5.1
- 5 win10浏览器输入法不能输入中文怎么解决 win10浏览器中文输入法无法使用怎么办
- 6 笔记本电脑win10系统任务栏里没有文件 Win10任务栏文件资源管理器打不开怎么办
- 7 如何解决win10笔记本wifi只剩下飞行模式的问题 win10笔记本wifi无法连接飞行模式
- 8 win10怎么网络重置 win10网络设置重置方法
- 9 win10声音用一会就没有要重启后才有解决方法 win10声音用一会就没有怎么办
- 10 戴尔装好win10系统一直准备就绪怎么解决 戴尔电脑win10系统一直准备就绪怎么办
win10系统推荐