win10鼠标一碰到任务栏就转圈怎么办 win10任务栏一直卡死的修复方法
更新时间:2023-12-06 14:09:56作者:zheng
有些用户在使用win10电脑的时候发现电脑的鼠标放到任务栏之后就会一直转圈,今天小编就给大家带来win10鼠标一碰到任务栏就转圈怎么办,如果你刚好遇到这个问题,跟着小编一起来操作吧。
解决方法:
方法一:
1、长按电脑电源键重启电脑,看看重启后能不能解决。

方法二:
1、按下键盘“ctrl+shfit+esc”组合键打开 任务管理器 。
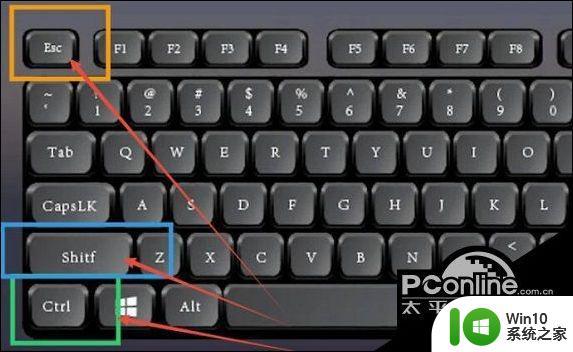
2、打开后,右键“Windows资源管理器”,点击“重新启动”即可。
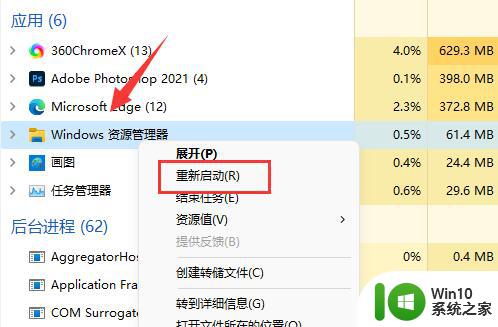
方法三:
1、使用上面的方法打开“任务管理器”。
2、打开后,点击左上角“文件”,点击“运行新任务”。
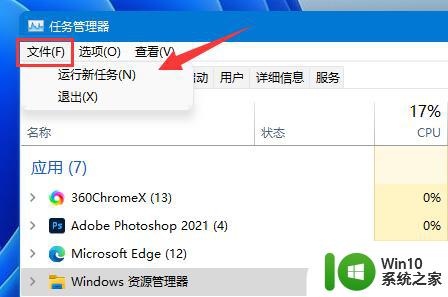
3、接着勾选“以系统管理权限创建此任务”,输入“powershell”。回车打开。
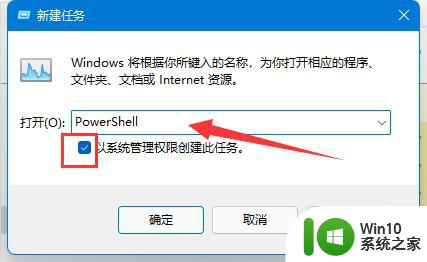
4、最后在其中输入“Get-AppXPackage -AllUsers | Foreach {Add-AppxPackage -DisableDevelopmentMode -Register “$($_.InstallLocation)\AppXManifest.xml”}”回车确定即可。
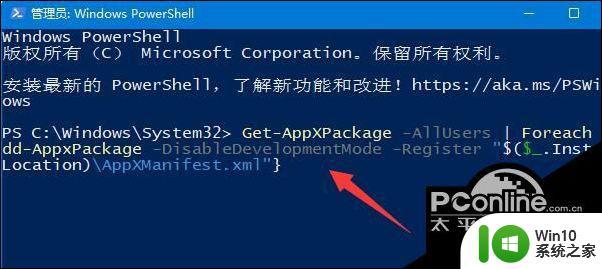
以上就是win10鼠标一碰到任务栏就转圈怎么办的全部内容,有遇到这种情况的用户可以按照小编的方法来进行解决,希望能够帮助到大家。
win10鼠标一碰到任务栏就转圈怎么办 win10任务栏一直卡死的修复方法相关教程
- win10鼠标在任务栏转圈的解决方法 win10鼠标放在任务栏就转圈如何修复
- win10任务栏频繁卡死的修复方法 win10任务栏卡死怎么办
- 电脑任务栏一直转圈圈重启也不行 win10任务栏转圈圈无法关闭的解决方法
- 图文解决win10任务栏转圈故障 win10开机任务栏一直在转圈怎么回事
- win10下方任务栏卡死的解决方法 win10任务栏卡死怎么办
- 惠普win10任务栏假死修复 Win10任务栏卡顿修复方法
- win10任务栏卡住不动的修复方法 win10任务栏卡住不动怎么办
- win10任务栏经常假死的解决方法 win10任务栏频繁卡死怎么办
- win10任务栏一直闪烁服务怎么关闭 Win10任务栏频繁闪烁怎么办
- 任务栏闪烁怎么解决 Win10任务栏一直闪动怎么办
- win10任务栏一直假死的处理方法 win10底部任务栏开机假死怎么回事
- win10任务栏不响应如何解决 win10任务栏右键菜单卡死怎么办
- win10系统更新驱动后出现问题怎么办 - win10系统更新驱动后出现错误如何解决
- win10系统更新后打开文件没反应 win10系统打开文件无反应
- win10怎么预览图片 Win10打开图片无法显示预览怎么办
- win10应用商店删除下载记录怎么删除 Win10应用商店如何清除下载记录
win10系统教程推荐
- 1 window10默认游览器自动换为edge怎么设置 如何设置Windows 10默认浏览器为Chrome或Firefox
- 2 w10系统硬盘压缩只能一半怎么解决 w10系统硬盘压缩失败怎么办
- 3 win10 网络属性 win10如何修改网络属性设置
- 4 win10电脑同时用耳机和音响怎么设置 win10电脑同时使用耳机和音响的设置方法
- 5 u教授怎么做装win10系统盘 win10系统盘制作教程
- 6 win10应用商店无法联网0x80072F7D解决方法 win10应用商店无法联网0x80072F7D错误解决方法
- 7 win10点窗口没反应 win10开始菜单点击没反应解决方法
- 8 Win10系统怎么保存蓝屏错误DMP文件 Win10系统如何找到并保存蓝屏错误DMP文件
- 9 win10删除公用账户 win10系统怎么删除一个账户
- 10 win10系统怎么通过命令实现定时关机 win10系统如何使用命令设置定时关机
win10系统推荐