高手教你固定win10网络IP地址 win10如何设置固定网络IP地址
在现如今数字化时代,网络已成为我们日常生活中不可或缺的一部分,有时我们可能会遇到网络连接不稳定或者IP地址频繁更换的问题。为了解决这些问题,固定网络IP地址成为了一个不可忽视的需求。在Win10操作系统中,我们可以通过一些简单的步骤来实现固定网络IP地址的设置。本文将教您如何成为一个高手,掌握固定Win10网络IP地址的技巧。无论您是网络技术专家还是普通用户,本文都将为您提供详细的指导,帮助您解决网络连接问题,并提高网络体验。
1、首先在桌面右下角找到网络标准,右键。
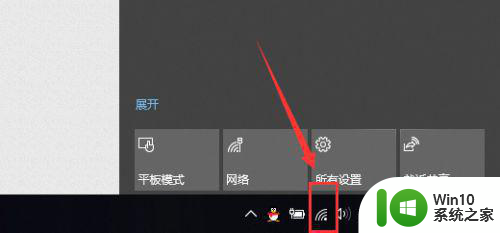
2、选择【打开“网络和In te met”设置】。
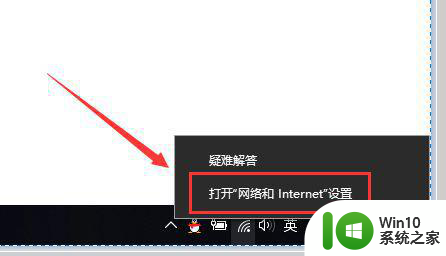
3、点击进入之后,找到【网络和共享中心】,点击进入。
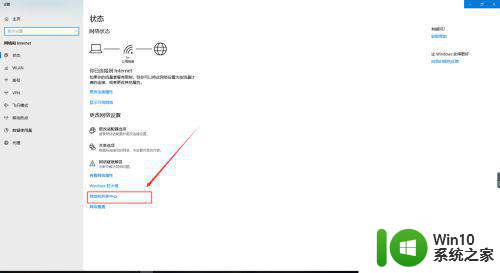
4、进入后可以看到你连接的网络(网线或wifi名)
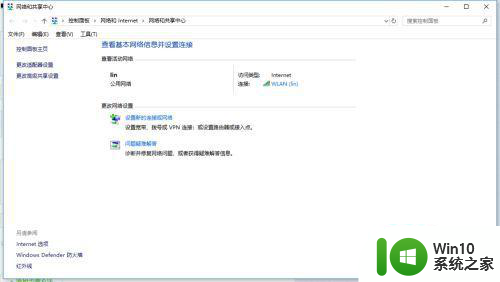
5、点击右边蓝色字体,进入网络详情。
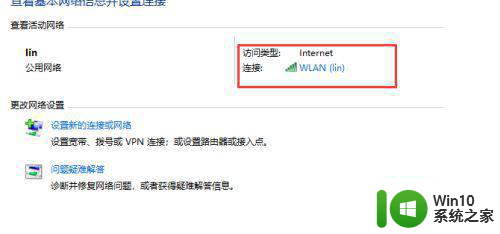
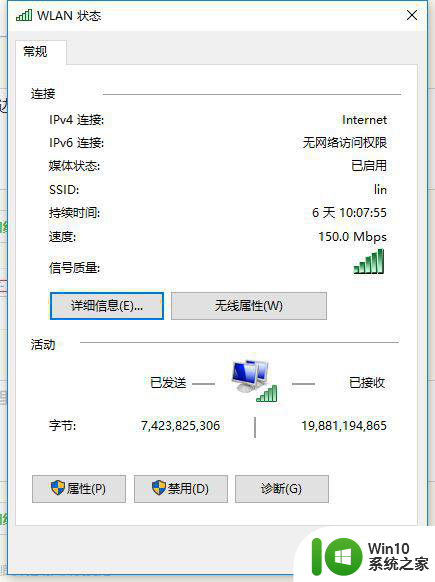
6、这里先不急着去设置IP,点击【详情信息】。
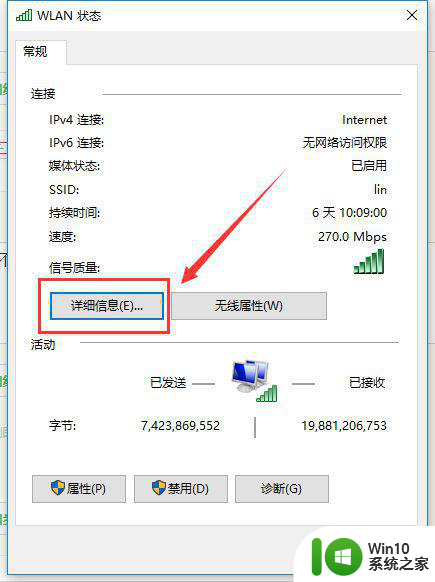
7、详情里可以看到你当前的IP信息,我们设置最后用原有的IP,因为路由器上已经有信息了不容易出错,拍个照或截个图保存一下。
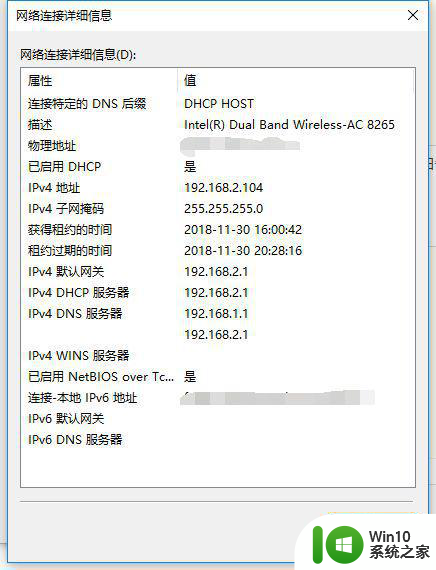
8、保存好后,关闭详情,回到前一个页面,找到【属性】,点击进入。
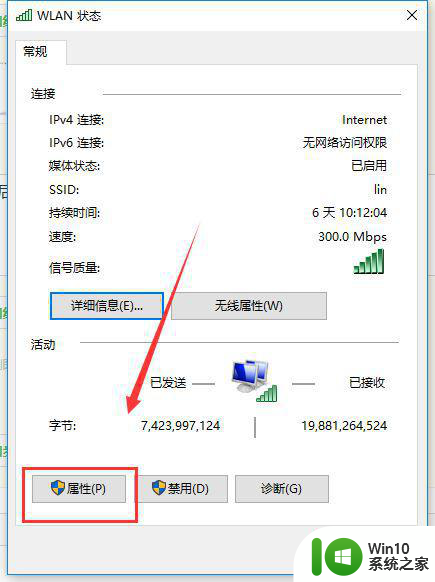
9、进去之后,找到协议4(IPv4),选择,点击【属性】。
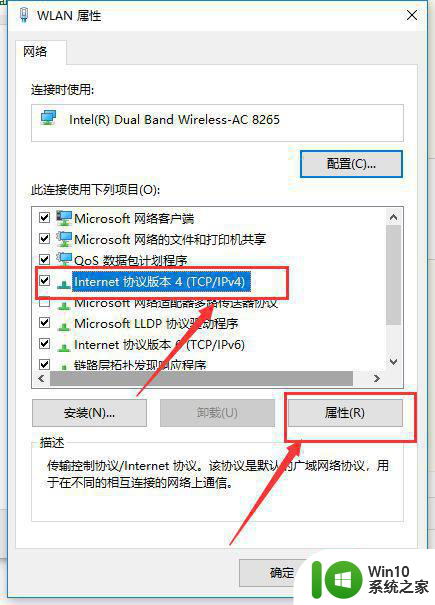
10、进入后,选择【使用下面IP地址】,IP地址就按照前面保存的填进去就好了,填好之后点击确定就OK了。
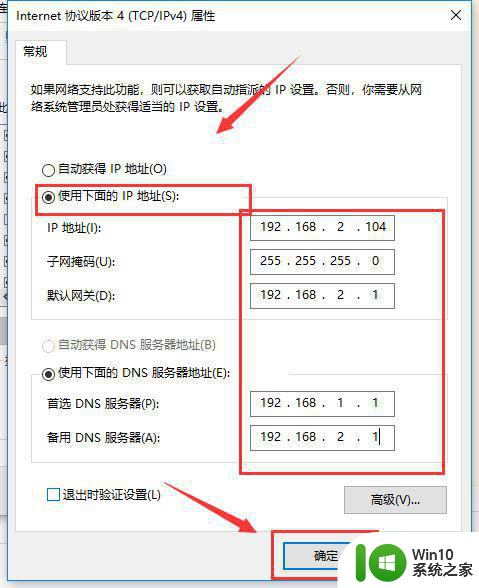
以上就是高手教你固定win10网络IP地址的全部内容,有出现这种现象的小伙伴不妨根据小编的方法来解决吧,希望能够对大家有所帮助。
高手教你固定win10网络IP地址 win10如何设置固定网络IP地址相关教程
- win10怎么固定ip地址 win10固定ip地址方法
- win10怎么查看和修改IP地址 如何在win10中手动设置IP地址上网
- win10如何手动修改本机ip地址 win10设置本地网络连接ip地址的方法
- win10如何手动设置电脑的ip地址 win10怎么手动设置电脑ip地址
- win10如何更改默认网关ip地址 win10如何设置静态ip地址
- windows10内网ip地址怎么设置 Windows10 设置IP地址步骤
- win10查看打印机ip地址的方法 win10如何查看网络打印机的IP地址
- win10系统如何修改ip地址 win10如何手动修改IP地址
- win10系统怎么设置固定ip win10修改ip为固定ip的步骤
- 更改电脑ip地址 win10系统如何修改电脑IP地址设置
- win10电脑如何更改IP地址 怎样设置w10电脑的IP地址
- 电脑w10系统ip地址设置步骤 w10电脑如何修改ip地址
- 外置摄像头win10 如何在Win10笔记本电脑上打开外置摄像头
- 电脑win10系统开机弹出2345网页处理方法 电脑win10系统开机弹出2345网页怎么办
- win10系统关机时屏幕黑了但是没有关机如何修复 win10系统屏幕黑屏但无法关机怎么办
- W7\W8.1升级到W10系统需要注意哪些事项 Windows 7升级到Windows 10系统的步骤和注意事项
win10系统教程推荐
- 1 win10系统关机时屏幕黑了但是没有关机如何修复 win10系统屏幕黑屏但无法关机怎么办
- 2 W7\W8.1升级到W10系统需要注意哪些事项 Windows 7升级到Windows 10系统的步骤和注意事项
- 3 windows10内网ip地址怎么设置 Windows10 设置IP地址步骤
- 4 电脑win10系统开机显示americanmegatrends如何处理 电脑开机显示americanmegatrends如何解决
- 5 win10系统更新提示正在等待下载处理方法 win10系统更新提示长时间等待下载处理方法
- 6 在win10系统中出现了d3dcompiler43.dll丢失怎么办 win10系统d3dcompiler43.dll丢失解决方法
- 7 win10提示错误代码0x80070002连不上网修复方法 Win10修复错误代码0x80070002无法连接网络方法
- 8 win10磁盘突然100% 电脑磁盘100%解决方法
- 9 更新win10系统后gta5玩不了如何处理 win10系统更新后GTA5无法启动怎么解决
- 10 win10开机无法联网 Win10开机无法上网怎么解决
win10系统推荐
- 1 深度技术ghost win10 32位稳定专业版v2023.05
- 2 系统之家windows10 64位专业免激活版v2023.05
- 3 中关村ghost win10 32位游戏装机版v2023.05
- 4 华硕笔记本专用win10 64位经典专业版
- 5 深度技术ghost win10 64位专业破解版v2023.05
- 6 联想笔记本专用Win10专业版64位系统镜像下载
- 7 联想笔记本专用win10 64位流畅专业版镜像
- 8 萝卜家园Windows10 64位专业完整版
- 9 中关村ghost win10 64位克隆专业版下载v2023.04
- 10 华为笔记本专用win10 64位系统绿色版