win10系统怎么设置固定ip win10修改ip为固定ip的步骤
一般情况下,很多人的电脑ip都是设置自动获取的,不过有时候会因为某些原因,需要将ip设置为固定ip,但是有不少ghost win10纯净版系统用户却不知道要怎么设置固定ip,其实操作方法并不难,接下来就给大家讲解一下win10系统怎么设置固定ip吧。
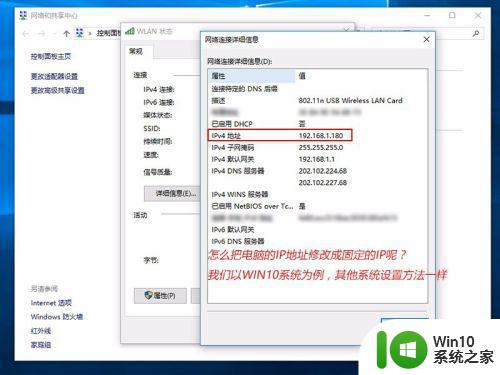
具体步骤如下:
1、找到屏幕右下角任务栏里的网络图标,鼠标右键,在小窗口中点击【打开网络和共享中心】。
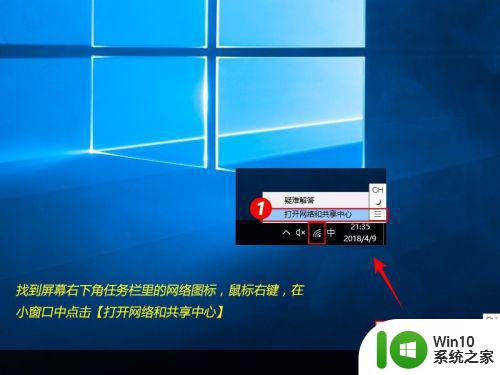
2、在【网络和共享中心】窗口中,找到自己连接的网络,单击【连接的网络源】。
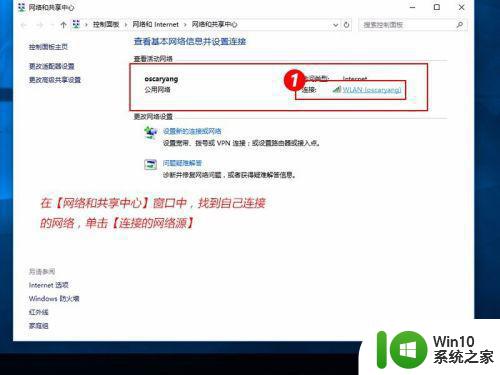
3、在网络状态窗口中,点击【详细信息】。
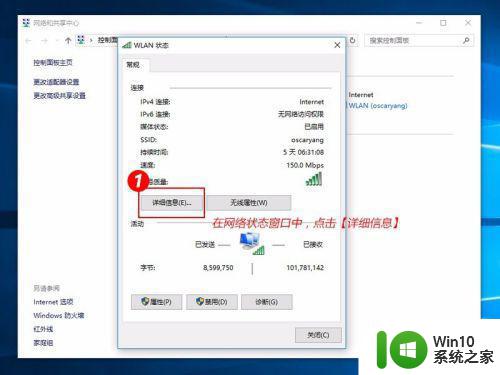
4、可以在【详细信息】窗口查看到当前电脑的IP地址、子网掩码、默认网关以及 DNS服务器等,把信息用笔记本记录下来。
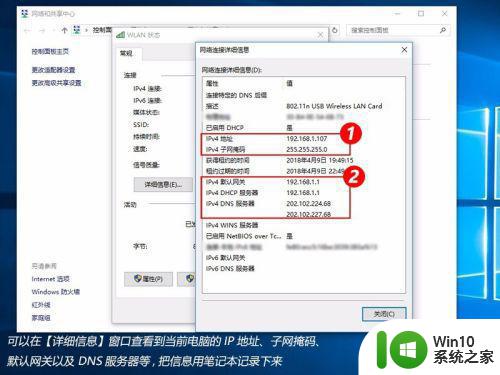
5、另一种寻找IP等信息的地方,可以打开【运行】 输入【cmd】,进入到【命令提示符】中。
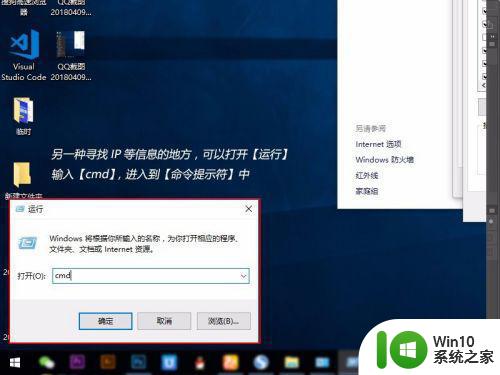
6、在【命令提示符】中输入【ipconfig /all】,然后点击回车键【enter】。
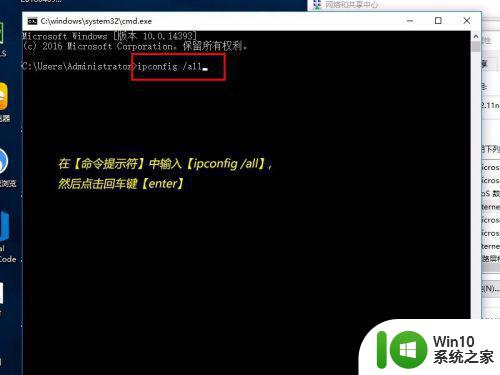
7、在显示的信息中,也可以看到IP地址、默认网关、DNS服务器等信息。
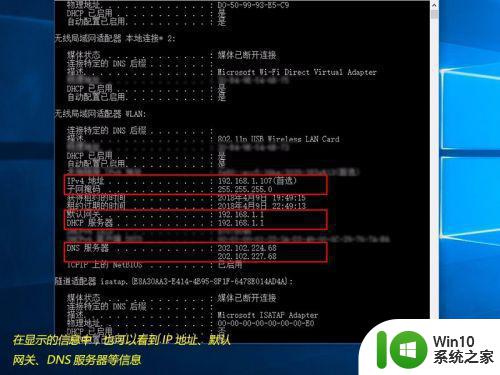
8、找到需要的信息后,再回到网络状态窗口,点击【属性}。
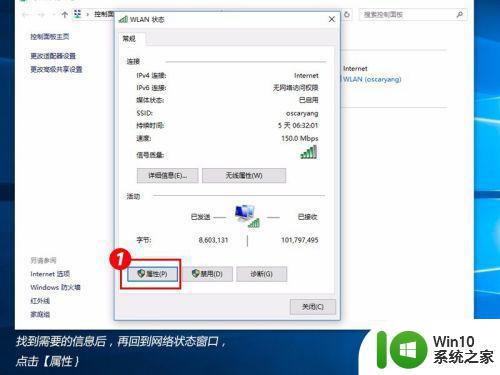
9、在【属性】中找到【Internet协议版本4】,双击打开。
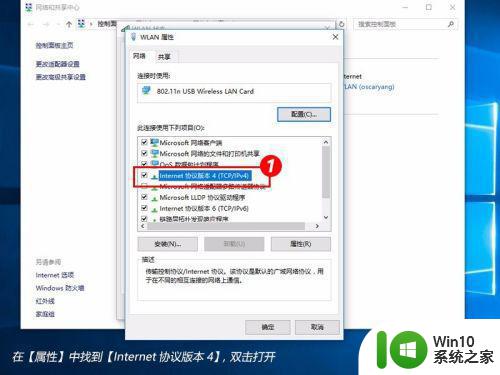
10、选择【使用下面的IP地址】,【使用下面的DNS服务器地址】,手动输入。
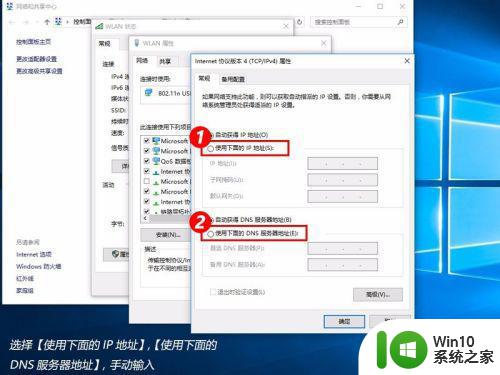
11、IP地址前3段不要更改,只修改最后的三位数;子网掩码会自动生成;默认网关、DNS服务器首选和备用对照系统的详细信息复制过来,输入完成后点击【确定】。
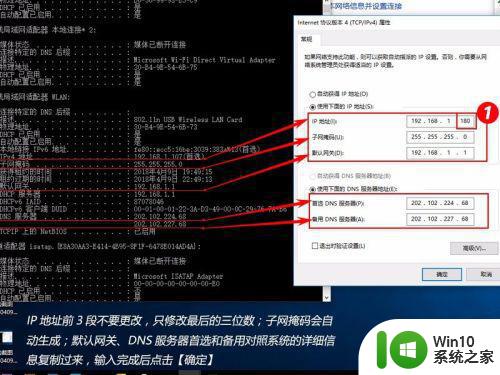
12、再点击网络属性窗口的【确定】,然后等待网络重新连接。
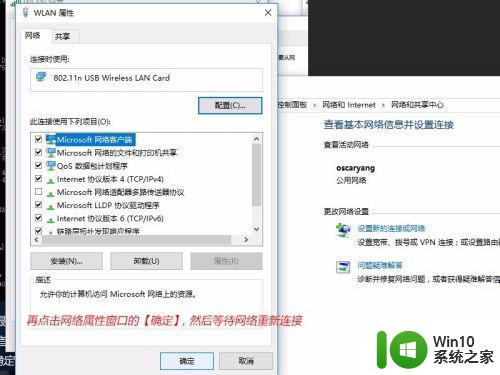
13、网络连接成功后,再次打开【网络连接详细信息】,可以看到IP已经修改成功啦。
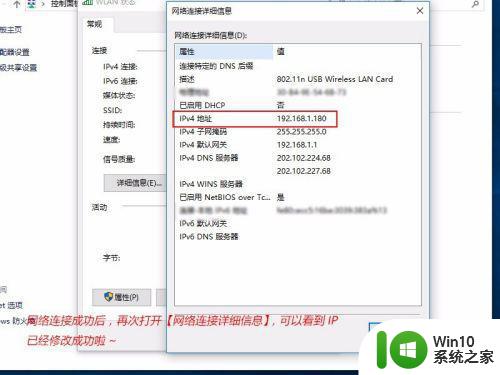
14、两个查看IP地址等信息的方法都可以,我之所以使用命令提示符查看,是方便手动输入时查看信息;而【详细信息】是被手动输入覆盖了,看不到,只能手抄写在笔记本是,再手动输入,没有命令提示符方便。
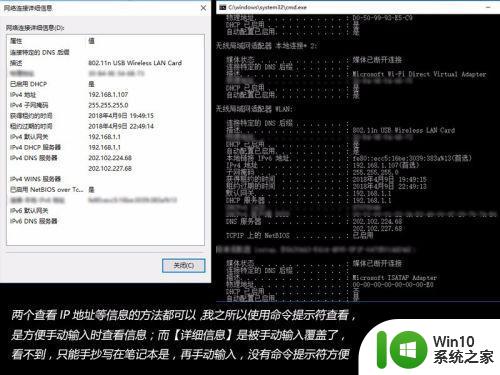
关于win10系统怎么设置固定ip就给大家讲解到这边了,如果你也有这个需要的话,可以学习上面的方法步骤来进行设置就可以了。
win10系统怎么设置固定ip win10修改ip为固定ip的步骤相关教程
- 高手教你固定win10网络IP地址 win10如何设置固定网络IP地址
- win10怎么固定ip地址 win10固定ip地址方法
- win10如何设置固定ip w10电脑ip怎么设置
- 电脑w10系统ip地址设置步骤 w10电脑如何修改ip地址
- 如何在Windows10中将U盘盘符设置为固定的 Windows10系统设置U盘盘符固定方法
- win10桌面便签怎么设置固定 win10便签怎么固定在桌面
- win10设置固定桌面图标的方法 win10如何将电脑桌面图标固定
- 更改电脑ip地址 win10系统如何修改电脑IP地址设置
- win10桌面便签怎么设置固定页面 Win10系统便签固定到桌面或开始菜单教程
- 如何设置win10固定自动关机 win10如何设置定时自动关机
- win10系统如何修改ip地址 win10如何手动修改IP地址
- win10桌面图标固定不动的设置方法 win10桌面图标怎么固定不动
- win10 20h2显卡驱动与当前版本不兼容怎么办 Win10 20H2如何更新显卡驱动与当前版本不兼容
- 怎么看永久激活win10 Windows10系统永久激活查看教程
- win10电脑玩sleeping dogs出现闪退解决方法 win10电脑玩sleeping dogs闪退怎么办
- win10 gho需要权限才能删除文件怎么办 win10 gho文件删除权限设置方法
win10系统教程推荐
- 1 怎么看永久激活win10 Windows10系统永久激活查看教程
- 2 win10电脑玩sleeping dogs出现闪退解决方法 win10电脑玩sleeping dogs闪退怎么办
- 3 win10 gho需要权限才能删除文件怎么办 win10 gho文件删除权限设置方法
- 4 进入win10后黑屏只有鼠标 win10黑屏只有鼠标移动
- 5 win10 帝国时代4 死机 帝国时代4玩一下卡死闪退怎么解决
- 6 win10系统22h2怎么样 Win10 22H2系统功能特点
- 7 win10没有改用户名的选项 win10更改账户名称方法
- 8 怎么把我的文档从c盘移动到d盘win10 如何在Windows 10中将文件从C盘移动到D盘
- 9 win10正式版共享Wifi无线网络的最佳方法 Win10正式版共享Wifi无线网络详细步骤
- 10 window10系统之家专业版系统哪个网址下载好 Windows 10系统之家专业版系统官方网址
win10系统推荐
- 1 华为笔记本专用win10 64位系统绿色版
- 2 联想笔记本专用Ghost Win10 64位精简专业版
- 3 电脑公司ghost win10 64位官方免激活版v2023.04
- 4 雨林木风Ghost Win10 64位完美官方版
- 5 雨林木风ghost win10 32位最新精简版v2023.04
- 6 技术员联盟ghost win10 32位 精简安装版系统
- 7 东芝笔记本ghost win10 32位免激专业版v2023.04
- 8 电脑公司ghost win10 64位最新免激活版v2023.04
- 9 深度技术ghost win10 32位升级稳定版
- 10 联想笔记本专用win10 64位家庭中文版免激活