win10播放器如何调整播放速度 win10播放器怎样加快视频播放速度
更新时间:2023-08-08 11:04:27作者:yang
win10播放器如何调整播放速度,如今随着科技的不断进步,人们对于视频播放速度的要求也越来越高,在Win10操作系统中,播放器的功能越来越强大,用户可以根据自己的需求,自由调整视频的播放速度。想要了解如何调整播放速度和加快视频播放速度,用户只需简单的操作即可实现。本文将为大家详细介绍Win10播放器如何调整播放速度和加快视频播放速度的方法,让您在观看视频时能够更加轻松快捷地获取信息和享受视听盛宴。
具体方法如下:
1、按下快捷键“win+i”打开设置窗口,在设置里点击“应用”。
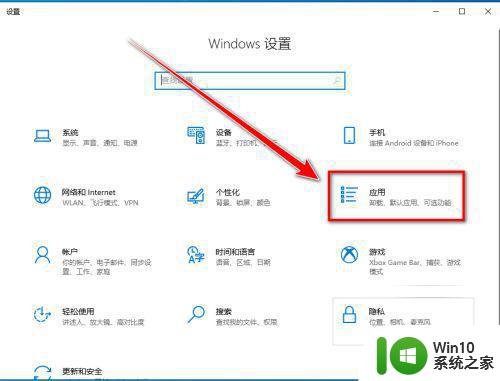
2、点击左侧的“默认应用”。
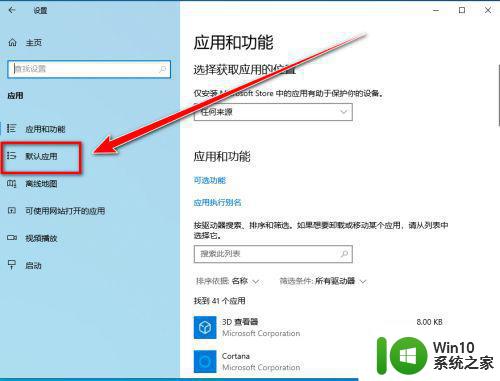
3、在“默认应用”里,点击视频播放器。
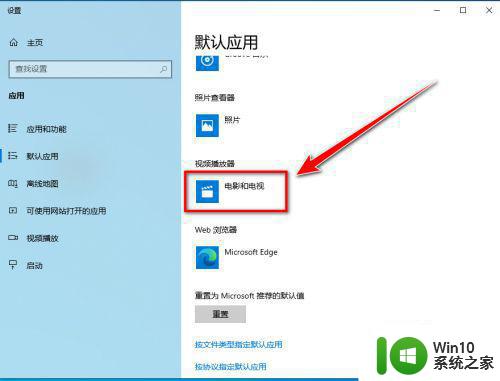
4、在“选择应用”的窗口里,点击“Windows Media Player”。
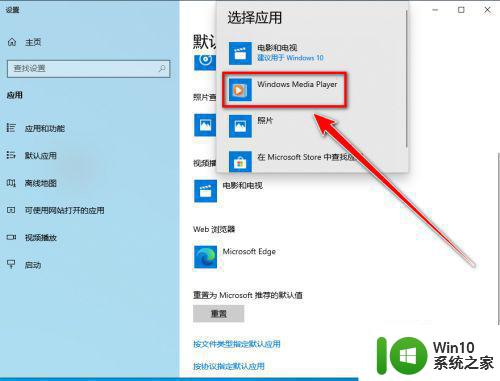
5、设置完成后,双击打开视频文件。

6、在播放器里,点击鼠标右键。
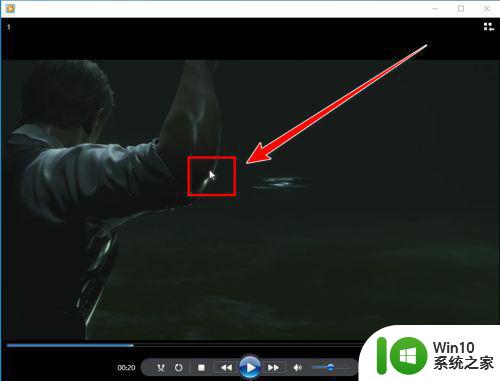
7、在右键菜单里,点击“增强功能”。

8、在“增强功能”的下一级菜单里,点击“播放速度设置”。
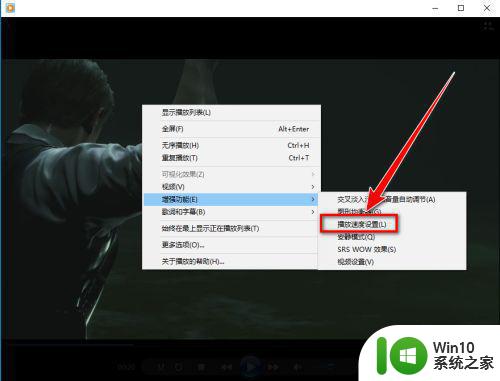
9、在“播放速度设置”的窗口里,点击“快速”按钮,或者向右拖动滑块,均可加速播放视频。
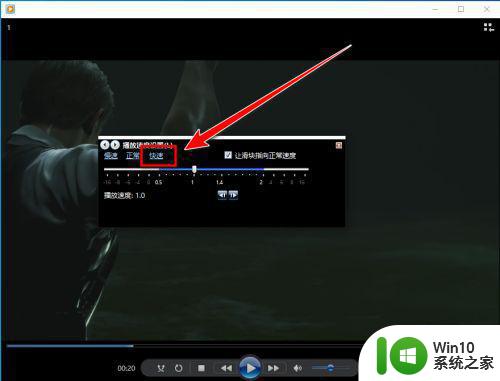
以上就是Win10播放器如何调整播放速度的全部内容,如果你遇到了这种情况,可以按照小编的操作步骤解决,操作简单快速,一步到位。
win10播放器如何调整播放速度 win10播放器怎样加快视频播放速度相关教程
- 让win10自带视频播放器倍速播放视频的方法 win10自带视频播放器如何调整播放速度
- win10将自带视频播放器设置为默认播放器的方法 win10怎样将自带视频播放器设置为默认播放器
- win10播放器播放视频没有画面怎么办 win10播放器播放视频黑屏的解决办法
- win10自带视频播放器怎么调倍数 win10自带视频播放器倍速如何设置
- win10怎么设置默认播放器视频 win10设置默认视频播放器方法
- win10播放.mpg文件提示“播放此视频需要新的编解码器”解决方法 win10播放.mpg文件提示“播放此视频需要新的编解码器”怎么办
- win10播放器设置在哪里 win10系统默认视频播放器设置方法
- win10如何播放.ape文件 win10哪个播放器能播放.ape文件
- win10自带播放器无法打开处理方法 win10自带播放器无法播放视频怎么办
- win10自带播放器不能播放如何解决 win10播放器不能用怎么办
- win10删除播放器播放记录的方法 win10播放器如何清除播放记录
- 删除win10media player播放记录的方法 win10播放器播放记录怎么去除
- win10显示ppt内容有问题无法读取怎么解决 win10打开ppt文件显示内容异常无法读取怎么办
- 在win10系统中出现了d3dcompiler43.dll丢失怎么办 win10系统d3dcompiler43.dll丢失解决方法
- win10系统wifi无法连接到这个网络 Win10无法连接此网络的解决办法
- win10玩巫师三按键老打字,怎么解决 Win10输入法与巫师3游戏发生冲突总是跳回桌面怎么办
win10系统教程推荐
- 1 在win10系统中出现了d3dcompiler43.dll丢失怎么办 win10系统d3dcompiler43.dll丢失解决方法
- 2 win10提示错误代码0x80070002连不上网修复方法 Win10修复错误代码0x80070002无法连接网络方法
- 3 win10磁盘突然100% 电脑磁盘100%解决方法
- 4 更新win10系统后gta5玩不了如何处理 win10系统更新后GTA5无法启动怎么解决
- 5 win10开机无法联网 Win10开机无法上网怎么解决
- 6 win10背景设置已由组织隐藏或管理的详细处理方法 win10背景设置被组织隐藏或管理怎么办
- 7 Win10怎么设置5.1声道?Win10设置5.1声道方法 Win10如何调整声道设置为5.1
- 8 win10浏览器输入法不能输入中文怎么解决 win10浏览器中文输入法无法使用怎么办
- 9 笔记本电脑win10系统任务栏里没有文件 Win10任务栏文件资源管理器打不开怎么办
- 10 如何解决win10笔记本wifi只剩下飞行模式的问题 win10笔记本wifi无法连接飞行模式
win10系统推荐
- 1 深度技术ghost win10 32位稳定专业版v2023.05
- 2 系统之家windows10 64位专业免激活版v2023.05
- 3 中关村ghost win10 32位游戏装机版v2023.05
- 4 华硕笔记本专用win10 64位经典专业版
- 5 深度技术ghost win10 64位专业破解版v2023.05
- 6 联想笔记本专用Win10专业版64位系统镜像下载
- 7 联想笔记本专用win10 64位流畅专业版镜像
- 8 萝卜家园Windows10 64位专业完整版
- 9 中关村ghost win10 64位克隆专业版下载v2023.04
- 10 华为笔记本专用win10 64位系统绿色版