电脑上制作uefi pe10-64位启动盘教程 电脑上如何制作UEFI PE10-64位启动盘教程
更新时间:2023-11-30 11:05:36作者:yang
电脑上制作uefi pe10-64位启动盘教程,在当今数字化时代,电脑已经成为人们生活中不可或缺的工具,无论是日常办公还是娱乐,电脑的使用已经深入到我们的生活中的各个方面。随着技术的不断发展,我们也经常会遇到一些电脑故障或系统崩溃的问题。为了解决这些问题,制作一个UEFI PE10-64位启动盘成为了一种常见的解决方案。本文将为大家介绍如何在电脑上制作UEFI PE10-64位启动盘的详细教程,帮助大家轻松应对各种电脑故障。无论你是电脑小白还是高手,相信本文都能为你提供一些有用的信息和指导。
pe启动盘受到广大装机员的青睐,pe可以内置多种装机工具,并且简单易操作。现在主流电脑都需要uefi模式的启动盘,那么电脑上制作uefi pe10-64位启动盘教程呢?支持uefi启动的pe有很多,其中纯净版的要推微pe,接下来就以微pe为例,和大家介绍电脑上如何制作UEFI PE10-64位启动盘教程。一、准备工作
1、容量8G或以上的空白U盘
2、微PE下载:微pe工具箱官方下载地址v2.2
二、制作uefi pe启动盘步骤如下
1、下载WePE64安装程序,双击运行,或者右键选择管理员身份运行。
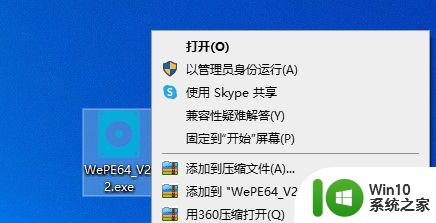
2、插入U盘,打开微PE工具箱主界面,点击右下角usb图标,即【安装PE到U盘】。
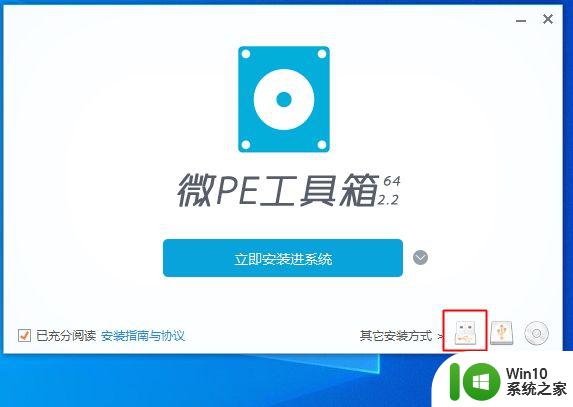
3、选择安装方法,选择方案一:UEFI/Legacy全能三分区方式(推荐),U盘卷标任意设置一个名字,比如微PE工具箱,其他设置保持默认即可。点击立即安装进U盘。
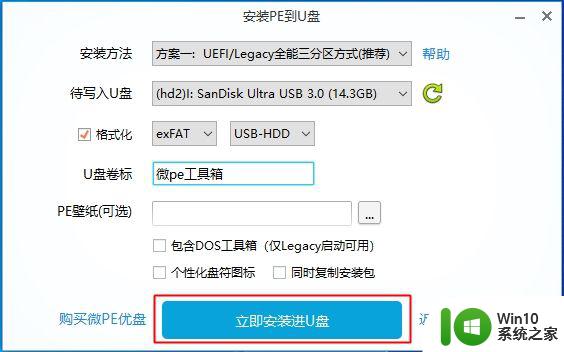
4、弹出提示框,确保U盘没有重要数据,点击开始制作。
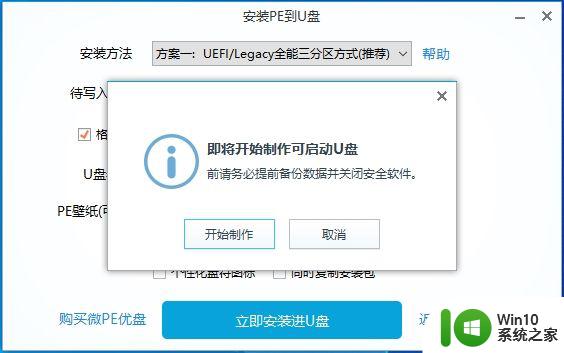
5、等待执行过程,当提示微PE工具箱已经安装进U盘,制作成功。
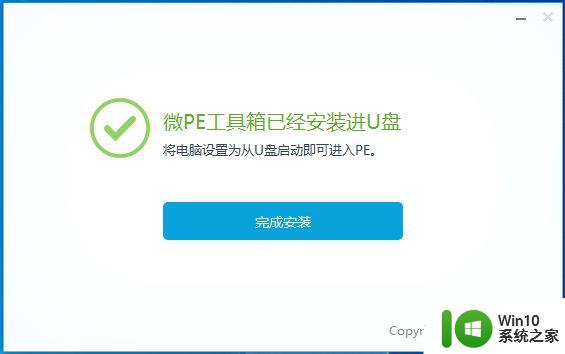
6、打开我的电脑,把下载好的操作系统放进“微pe工具箱”这个盘符,操作完成。
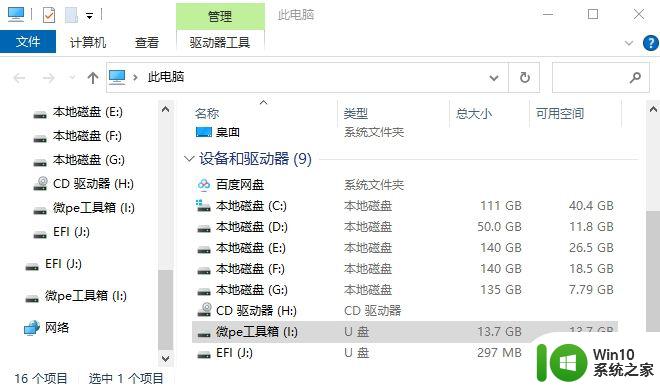
7、之后就可以让uefi电脑从pe启动了。
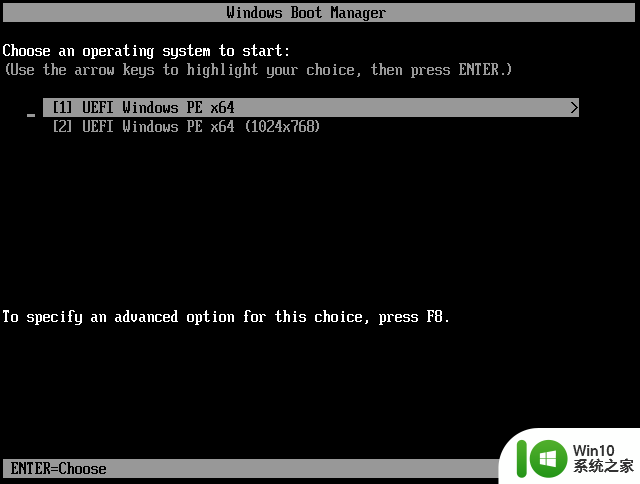
电脑上制作uefi pe启动盘的操作步骤就是这样子,使用微pe制作只需简单的几个步骤就可以完成,有需要的用户可以了解下。
以上就是关于在电脑上制作 UEFI PE10-64位启动盘的教程的全部内容,如果有出现相同情况的用户,可以按照本文的方法来解决。
电脑上制作uefi pe10-64位启动盘教程 电脑上如何制作UEFI PE10-64位启动盘教程相关教程
- ultraiso启动盘制作教程 ultraiso如何制作系统启动盘教程
- u教授一键u盘启动盘如何制作 U盘制作启动盘教程
- 软碟通制作win10 uefi启动盘教程 软碟通制作UEFI启动盘Win10教程
- 如何将iso文件制作成U盘启动盘 制作iso启动u盘教程
- u盘启动盘制作方法 U盘制作启动盘教程
- 一键制作u盘启动盘教程 U盘启动盘制作步骤
- 制作u盘启动的最佳方法 U盘启动盘制作教程
- 制作大白菜u盘启动盘教程 大白菜u盘启动盘制作步骤
- u盘启动盘怎么制作 U盘制作启动盘教程
- ultraiso制作u盘启动盘的具体方法 ultraiso制作u盘启动盘的教程
- wepe制作u盘启动盘教程 怎么用微pe制作u盘启动盘
- win10 制作u盘启动盘教程 win10 u盘启动制作步骤详解
- 制作u盘系统安装盘的最佳方法 如何制作U盘安装Windows系统的步骤
- win10专业版此语言无法安装在此计算机上怎么办 Win10专业版安装语言包失败怎么办
- 电脑启动不了怎么用u盘重装系统 电脑无法启动怎么使用U盘安装系统
- win10安装软件弹出你尝试安装的应用怎么办 win10安装软件弹出的提示框怎么消除
系统安装教程推荐
- 1 制作u盘系统安装盘的最佳方法 如何制作U盘安装Windows系统的步骤
- 2 装win7系统时出现“安装程序无法创建新的系统分区”如何处理 win7系统安装程序无法创建新的系统分区如何解决
- 3 为什么新买的电脑win11系统安装设计类软件很慢 win11升级后电脑变卡怎么办
- 4 w10的无线网卡驱动安装失败处理方法 w10的无线网卡驱动安装失败怎么办
- 5 win10刚安装完太卡 重装win10系统后电脑变得卡顿怎么解决
- 6 联想笔记本无法从应用商店安装程序解决方法 联想笔记本无法从应用商店下载软件怎么办
- 7 win10安装ansys找不到启动方式解决方法 win10安装ansys启动问题解决方法
- 8 荣耀笔记本安装win7旗舰版64位系统找不到适合的驱动程序怎么办 荣耀笔记本win7系统驱动下载
- 9 u教授一键u盘启动盘如何制作 U盘制作启动盘教程
- 10 笔记本U启动盘安装系统时按快捷键无响应解决方法 笔记本电脑U盘安装系统按键无反应怎么办
win10系统推荐