一键制作u盘启动盘教程 U盘启动盘制作步骤
更新时间:2024-03-24 14:11:35作者:jiang
在今天的数字化时代,制作U盘启动盘已经成为一项必备技能,无论是安装系统、修复系统故障还是进行数据恢复,U盘启动盘都能派上用场。下面将为大家介绍一键制作U盘启动盘的教程,让您轻松掌握制作步骤。通过简单的操作,您就可以拥有一个便携、灵活、方便的U盘启动盘,为您的电脑维护和数据恢复提供强有力的支持。
一键制作u盘启动盘教程:
1、打开win10系统之家u盘启动盘制作工具,接着在软件界面上出现“请插入需要制作启动盘的u盘”提示时插入我们所准备好的u盘;
2、我们所插入的u盘会在不久之后显示到软件工具界面中,选好u盘和启动模式,点击【一键制作usb启动盘】如下图所示:
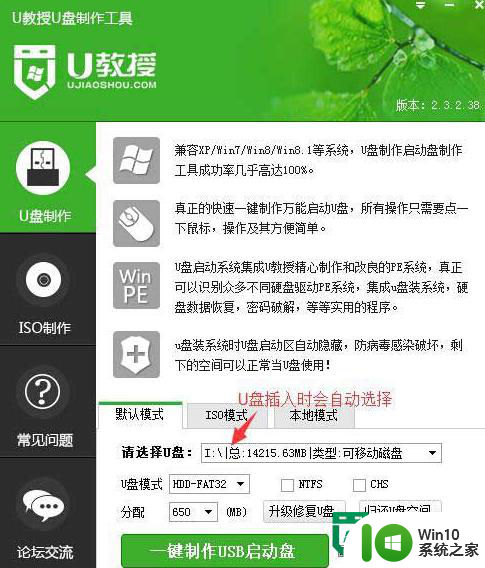
3、随后在屏幕中会出现一个警告提示窗口警告,确认好信息,点击“是”按钮即可开始一键制作启动u盘,如下图所示:
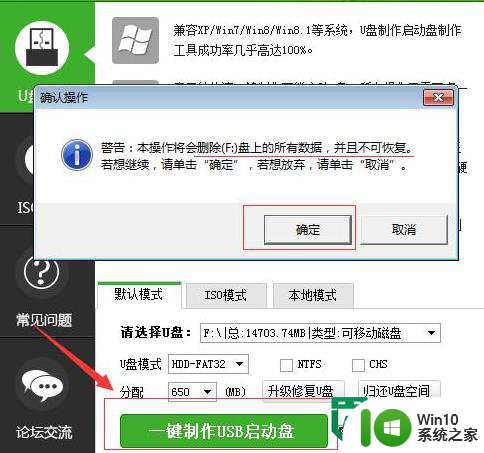
4、接下来所看到的是win10系统之家一键制作启动u盘时的制作过程,整个过程大概需要1-3分钟的时间,在此期间我们只需耐心等待,如下图所示:
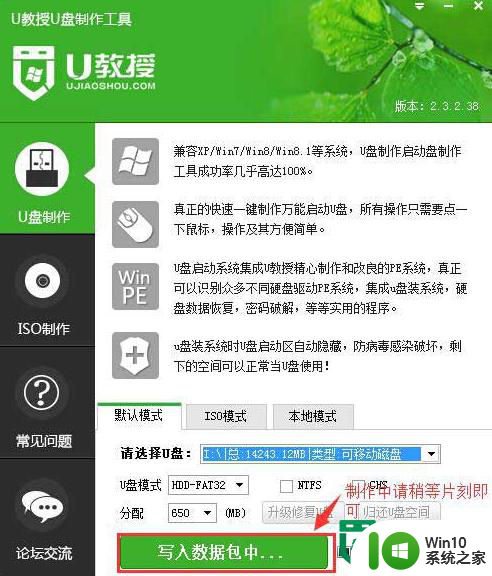
5、启动u盘制作完成后会弹出新的提示窗口,我们通过工具所自带的电脑模拟器对我们所制作好的u盘启动盘进行模拟启动测试。
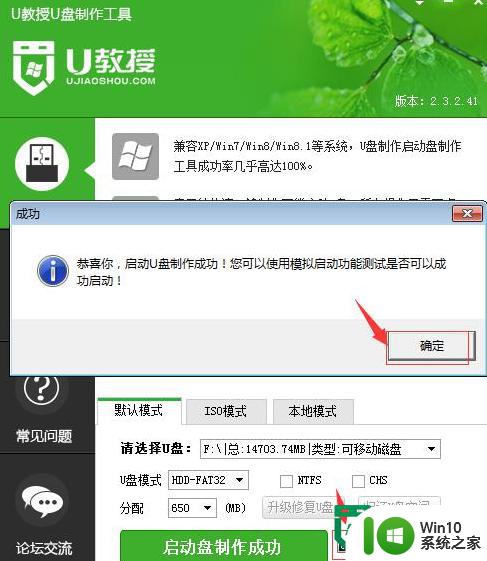
6、在接下来的模拟启动中,能看到如下图所示的启动画面就说明我们的u盘启动盘制作成功。
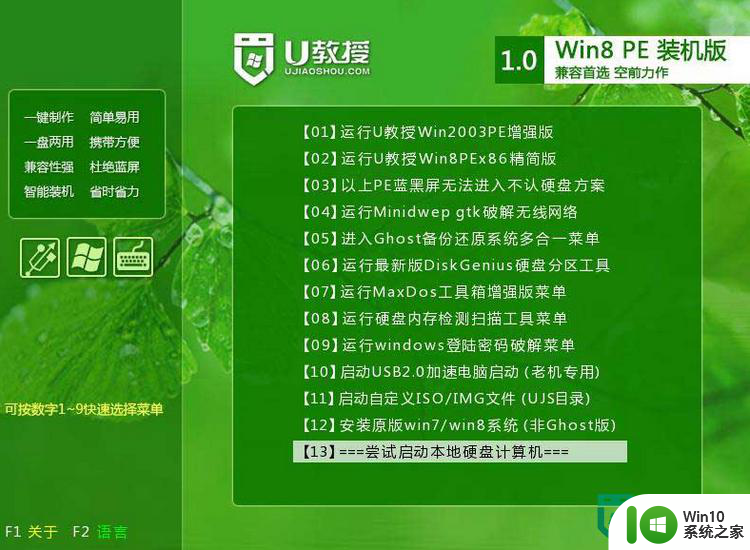
以上就是一键制作u盘启动盘教程的全部内容,还有不清楚的用户就可以参考一下小编的步骤进行操作,希望能够对大家有所帮助。
一键制作u盘启动盘教程 U盘启动盘制作步骤相关教程
- 一键制作u盘启动盘方法 U盘PE系统制作教程及步骤
- 制作大白菜u盘启动盘教程 大白菜u盘启动盘制作步骤
- u教授u盘启动盘制作方法 u盘制作Windows系统启动盘步骤
- win10 制作u盘启动盘教程 win10 u盘启动制作步骤详解
- u教授u盘启动盘制作方法 u盘制作启动盘步骤详解
- U盘PE启动盘制作步骤 U盘PE系统盘制作教程
- 老毛桃启动盘制作教程 老毛桃U盘启动盘制作步骤
- u盘启动盘制作方法 U盘制作启动盘教程
- u盘启动盘制作方法 u盘制作启动盘步骤
- 制作u盘启动盘的方法 U盘制作成启动盘步骤
- u盘启动盘制作方法 U盘制作Windows系统重装启动盘步骤
- poweriso制作uefi启动u盘步骤 PowerISO制作UEFI启动盘教程
- 闪迪u盘启动盘制作方法 闪迪u盘制作启动盘步骤
- windows10笔记本ug安装完后打不开是什么原因 windows10笔记本ug安装完后无法打开怎么办
- cad2006在windows10安装完成后提示cad的功能无法与此版本windows兼容怎么解决 CAD2006无法与Windows10兼容怎么办
- windows7流氓软件卸载完又自动被安装怎么办 Windows7流氓软件卸载无效自动重装
系统安装教程推荐
- 1 cad2006在windows10安装完成后提示cad的功能无法与此版本windows兼容怎么解决 CAD2006无法与Windows10兼容怎么办
- 2 windows7流氓软件卸载完又自动被安装怎么办 Windows7流氓软件卸载无效自动重装
- 3 win7计算机意外重新启动.windows安装无法继续如何解决 Win7计算机意外重新启动频繁怎么办
- 4 windows10为什么安装不了autocad2008要怎么解决 windows10安装autocad2008失败怎么办
- 5 windows7如何重新下载安装一下realtek高清音频管理器 Windows 7如何重新下载安装Realtek高清音频管理器软件
- 6 u教授怎么装w8系统 U教授w8系统装机步骤
- 7 usb盘装系统镜像文件需要解压吗 USB盘装系统镜像文件解压方法
- 8 windows7重装系统后usb集线器驱动有异常鼠标键盘用不了怎么办 Windows7重装系统后USB集线器驱动异常无法识别外接设备怎么解决
- 9 笔记本电脑安装win10系统后风扇一直转怎么办 笔记本电脑风扇持续转动怎么解决
- 10 重装win7系统后无法上网出现dns错误修复方法 win7系统dns错误无法修复
win10系统推荐
- 1 华为笔记本专用win10 64位系统绿色版
- 2 联想笔记本专用Ghost Win10 64位精简专业版
- 3 电脑公司ghost win10 64位官方免激活版v2023.04
- 4 雨林木风Ghost Win10 64位完美官方版
- 5 雨林木风ghost win10 32位最新精简版v2023.04
- 6 技术员联盟ghost win10 32位 精简安装版系统
- 7 东芝笔记本ghost win10 32位免激专业版v2023.04
- 8 电脑公司ghost win10 64位最新免激活版v2023.04
- 9 深度技术ghost win10 32位升级稳定版
- 10 联想笔记本专用win10 64位家庭中文版免激活