win7如何将c盘空间扩大 win7如何调整系统分区大小
在使用Windows 7操作系统的过程中,有时候我们会遇到C盘空间不足的问题,为了解决这个问题,我们可以通过一些方法来扩大C盘的空间。其中一种方法是调整系统分区的大小。通过调整系统分区大小,我们可以将一部分未分配的空间分配给C盘,从而扩大C盘的可用空间。在本文中我们将介绍如何使用Windows 7来进行系统分区大小的调整,以帮助您解决C盘空间不足的问题。
具体方法:
1、我们在桌面的计算机图标上单击鼠标右键,然后选择管理!
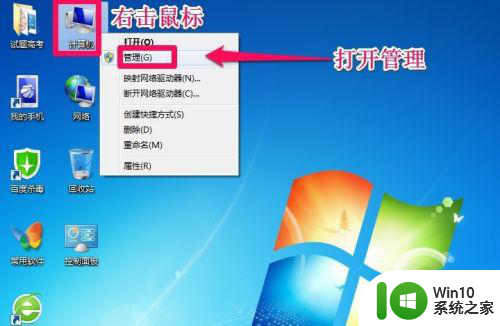
2、在计算机管理窗口中,我们单击存储中的磁盘管理打开!
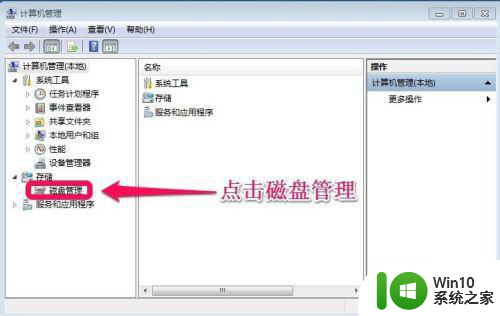
3、打开磁盘管理以后,大家发现小编的电脑一共有3个分区,其中C盘是主分区也就是我们的系统盘,扩展分区中有D盘和E盘两个逻辑分区!

4、如果我们现在增加C盘的空间大家看看行不行!我们直接在C盘上单击鼠标右键,大家发现菜单中扩展卷是灰色的不可用状态,也就是说现在无法扩展C盘的空间!
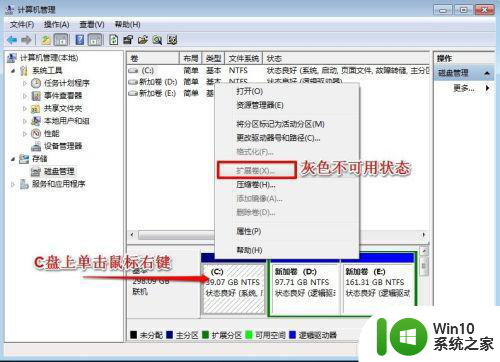
5、为什么扩展卷是灰色的不可用状态呢?小编这里科普一下,扩展空间只能从相邻的分区进行扩展。而不能隔开一个磁盘进行扩展,并且扩展的分区必须和相邻的分区【分区类型】必须相同,我们的C盘是主分区,而相邻的D盘是逻辑分区,所以现在C盘无法扩展空间,我们想扩展C盘的空间方法很多,比如我们可以用其它软件把D盘也改为主分区,今天小编就不用其它软件了,我们来看一下小编使用的方法!我们可以把逻辑分区删除,我们在E盘上单击鼠标右键,选择删除卷!然后在弹出的菜单中,我们确定删除!
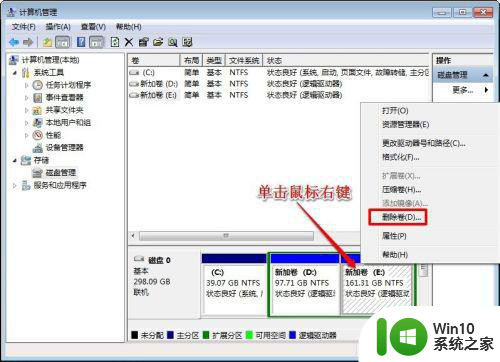
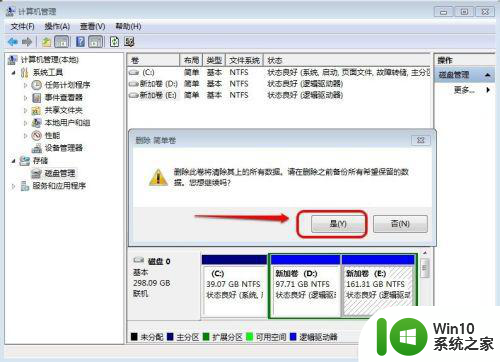
6、我们用同样的方法,把逻辑磁盘D盘也删除掉!
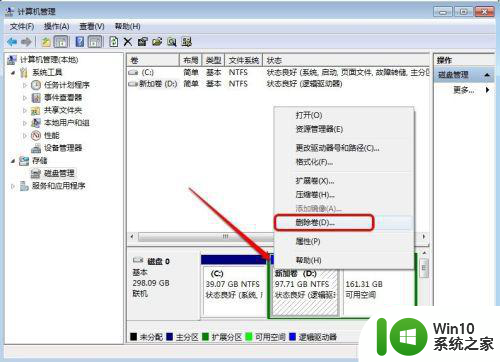
7、到现在我们把D盘和E盘逻辑磁盘都删除了,但现在扩展C盘还是不行的,我们继续在可用空间上单击鼠标右键,然后删除分区!
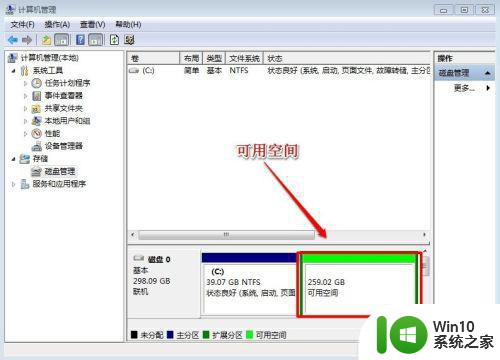
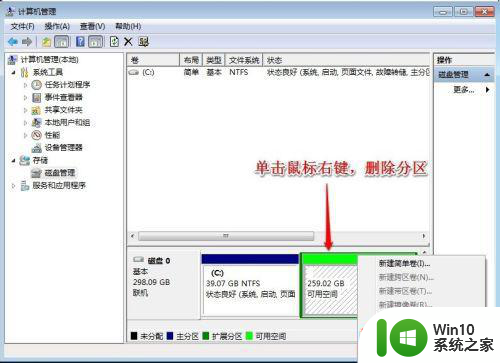
8、这样我们删除后的扩展分区就变为了未分配空间!
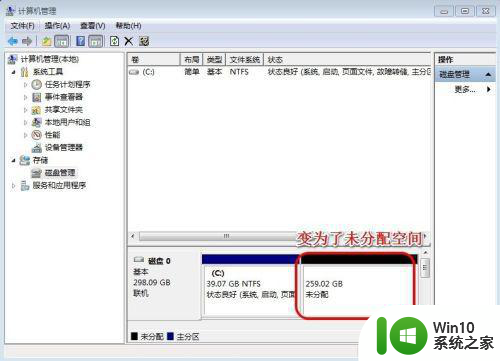
9、我们现在在C盘上单击鼠标右键,大家发现扩展卷已经可以使用了,我们现在开始给C盘增加空间,我们选择扩展卷!
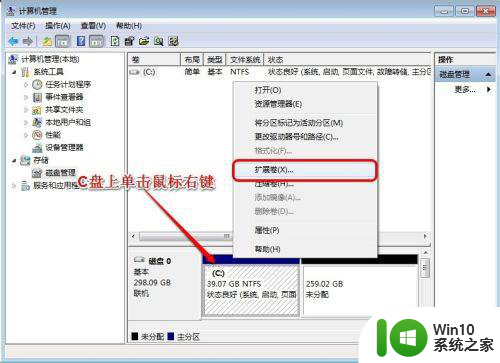
10、然后我们使用扩展卷向导给C盘增加空间,
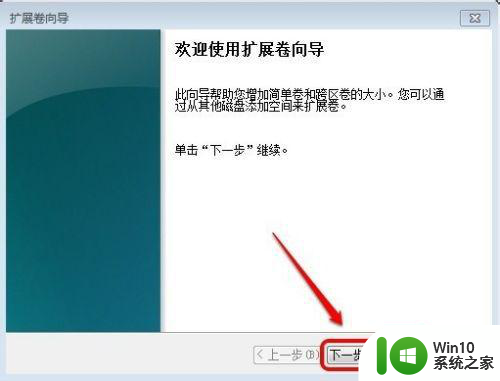
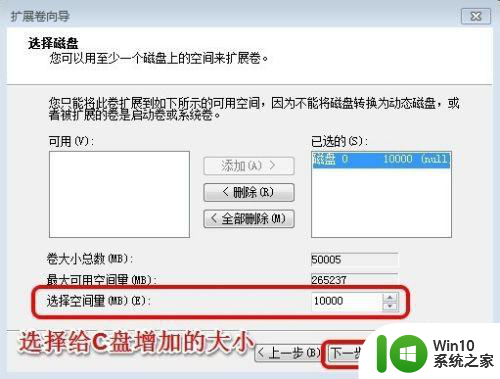
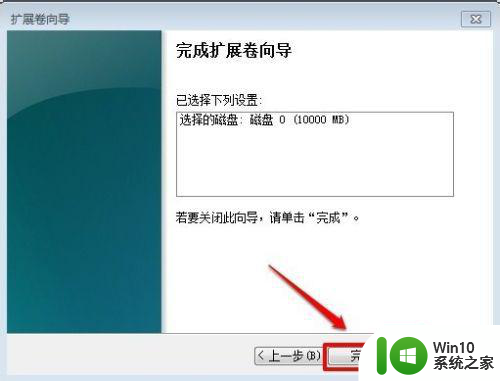
11、大家现在发现我们的C盘已经无损的增加了10G的空间!
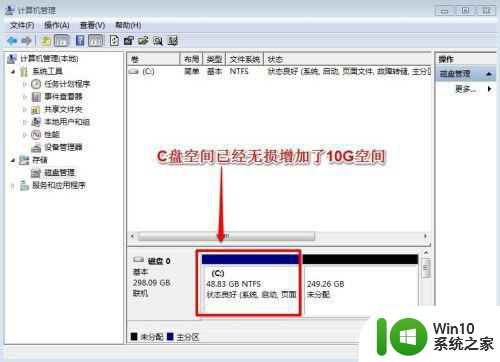
以上就是关于win7如何将c盘空间扩大的全部内容,有出现相同情况的用户就可以按照小编的方法了来解决了。
win7如何将c盘空间扩大 win7如何调整系统分区大小相关教程
- 电脑重新分区扩大c盘win7 windows7如何调整分区大小
- win7系统怎么给c盘扩展空间 win7系统如何调整C盘空间大小
- win7如何清理C盘释放空间 win7如何调整C盘大小增加容量
- win7硬盘分区调整大小的方法 win7怎么调整磁盘分区大小
- win7如何扩大c盘空间 win7把c盘加大怎么设置
- win7无损扩大C盘容量的方法详解 如何在win7系统下无损地扩大C盘的可用空间
- win7电脑怎么扩大c盘空间 win7怎么增加c盘空间
- win7扩展c盘空间的方法 win7如何扩展c盘空间
- win7系统占用空间大小 win7系统占用硬盘空间有多大
- 如何释放Win7系统C盘空间 C盘空间不足Win7系统如何清理
- win7怎么新建逻辑分区 win7如何调整逻辑分区大小
- win7系统怎么把c盘扩大 Windows7如何扩展C盘容量
- 怎么把笔记本电脑win7的指纹解锁关掉 如何关闭笔记本电脑win7的指纹解锁功能
- win7系统浏览器隐私权限怎么设置 win7系统浏览器隐私设置方法
- win7系统新建了explorer.exe电脑还是黑屏如何解决 win7系统explorer.exe新建后黑屏怎么办
- 虚拟机里面的win7怎么调式分辨率 虚拟机中Win7调整分辨率方法
win7系统教程推荐
- 1 windows7系统下创建透明文件夹保护隐私的技巧 如何在Windows 7系统下创建透明文件夹保护隐私
- 2 win7 driver irql not less or equal蓝屏怎么办 win7 driver irql not less or equal蓝屏解决方法
- 3 win7电脑中剪切板的信息无法粘贴怎么解决 win7电脑剪切板无法粘贴解决方法
- 4 win7系统office2016无法找到此应用的许可证如何解决 win7系统无法找到Office2016应用的许可证怎么办
- 5 win7笔记本玩穿越火线两边有黑边怎么办 win7笔记本玩穿越火线画面两边有黑边怎么调整
- 6 我的世界电脑win7无法启动解决方法 我的世界电脑win7蓝屏无法启动解决方法
- 7 window7系统steam上启动游戏没反应的解决步骤 Windows 7系统Steam游戏启动无响应怎么办
- 8 局域网内win7共享两台打印机怎么弄 如何在Win7系统中连接局域网内的打印机
- 9 win7笔记本电脑蓝牙怎么连接蓝牙音箱 win7笔记本电脑如何连接蓝牙音箱
- 10 Win7系统进程无法结束怎么解决 Win7系统进程无法结束怎么办
win7系统推荐
- 1 雨林木风ghost win7 sp1 32位装机旗舰版v2023.05
- 2 台式机专用win7 64位旗舰版系统下载官网免费版
- 3 技术员联盟ghost win7 32位旗舰完整版v2023.05
- 4 台式机专用win7 64位ghost下载
- 5 雨林木风w7精简绿色版64位系统下载v2023.05
- 6 深度技术ghost win7 sp1 64位旗舰硬盘版下载v2023.05
- 7 雨林木风win7专业纯净版64位镜像v2023.05
- 8 雨林木风win7 64位系统装机版
- 9 电脑公司ghost win7 32位通用装机版v2023.05
- 10 深度技术ghost win7 sp1 32位官方精简版下载v2023.05