win7电脑怎么扩大c盘空间 win7怎么增加c盘空间
在使用Win7电脑的过程中,您可能会遇到C盘空间不足的问题,这可能会导致电脑运行变慢甚至无法正常工作,为了解决这个问题,我们可以采取一些方法来扩大C盘空间。其中增加C盘空间是一种常见且有效的方法。通过一些简单的操作,我们可以轻松地增加C盘的可用空间,从而提高电脑的性能和稳定性。下面我们将介绍一些简单而实用的方法,帮助您扩大Win7电脑的C盘空间。
具体方法:
1、在桌面的“计算机”图标上单击鼠标右键,然后选择“管理"。

2、在计算机管理窗口中,单击存储中的“磁盘管理"打开。
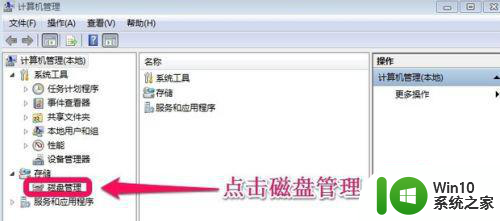
3、打开磁盘管理以后,大家会发现现在的电脑一共有三个分区,其中C盘是主分区也就是系统盘,扩展分区中分别有D盘和E盘两个逻辑分区。
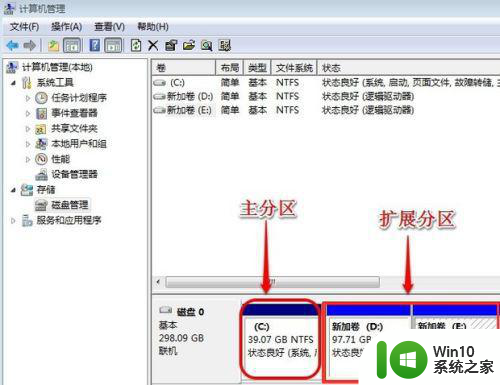
4、如果现在增加C盘的空间,那么直接在C盘上单击鼠标右键,会发现菜单中扩展卷是灰色的不可用状态,也就是说现在无法扩展C盘的空间。
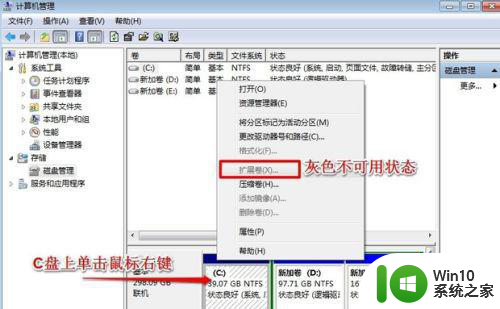
5、为什么扩展卷是灰色的不可用状态呢?C盘是主分区,而相邻的D盘是逻辑分区,所以现在C盘无法扩展空间。扩展C盘的空间方法很多,现在展示其中一种方法:把逻辑分区删除。在E盘上单击鼠标右键,选择删除卷,然后在弹出的菜单中,点击确定删除。
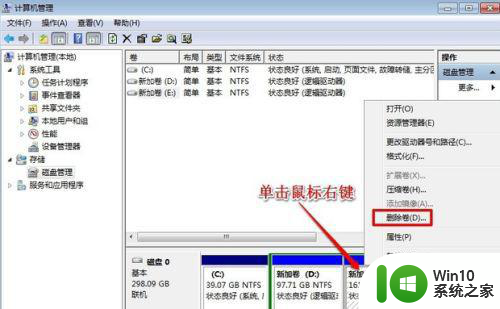
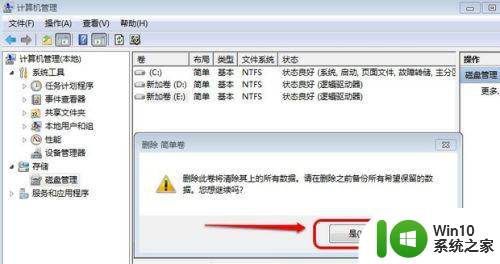
6、把逻辑磁盘D盘也删除掉。
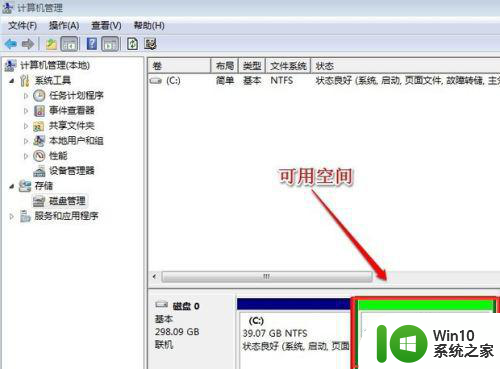
7、现在把D盘和E盘逻辑磁盘都删除了,但扩展C盘还是不行的。继续在可用空间上单击鼠标右键,然后删除分区。
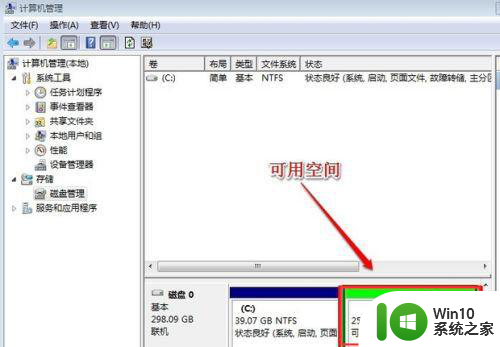
8、这样删除后的扩展分区就变为了未分配空间。
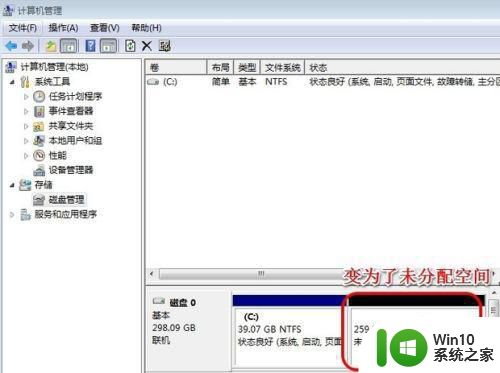
9、现在在C盘上单击鼠标右键,大家发现扩展卷已经可以使用了。那么现在开始给C盘增加空间,选择“扩展卷”。
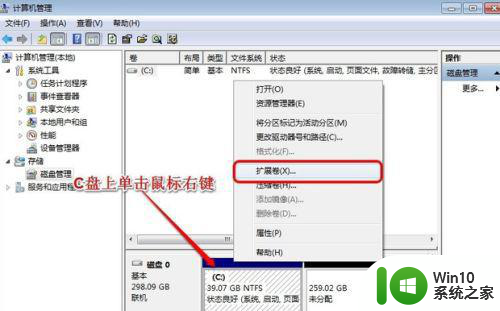
10、然后使用“扩展卷向导”给C盘增加空间。
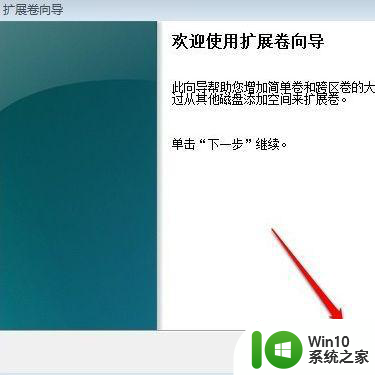
11、根据提示继续操作,然后点击下一步。
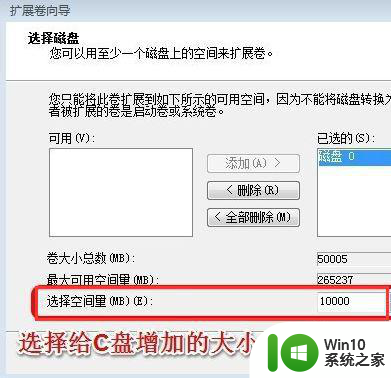
12、最后点击“完成”就ok啦。
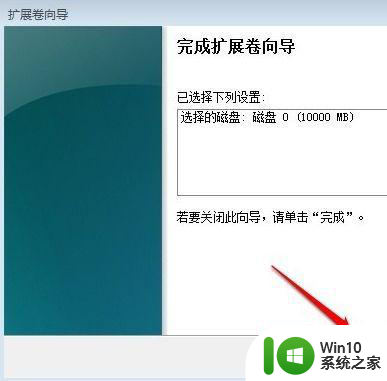
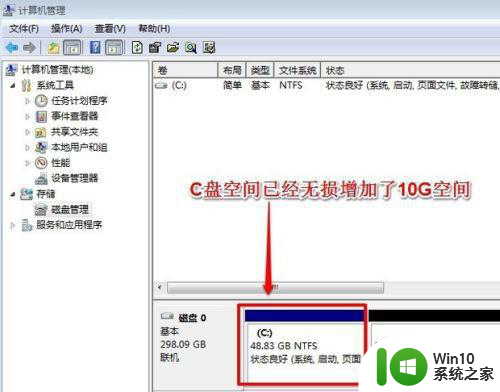
以上就是win7电脑怎么扩大c盘空间的全部内容,有需要的用户就可以根据小编的步骤进行操作了,希望能够对大家有所帮助。
win7电脑怎么扩大c盘空间 win7怎么增加c盘空间相关教程
- win7怎么增加c盘空间 win7如何增加c盘空间
- win7如何扩大c盘空间 win7把c盘加大怎么设置
- 增加c盘空间win7的图文教程 如何让win7c盘空间变大
- win7扩展c盘空间的方法 win7如何扩展c盘空间
- win7如何清理C盘释放空间 win7如何调整C盘大小增加容量
- win7无损增加c盘空间的方法 win7如何通过磁盘管理无损增加c盘空间
- win7把其他盘的空间分给c盘的方法 win7怎么给c盘扩容
- win7释放c盘空间的方法 win7怎么释放c盘空间
- win7系统怎么给c盘扩展空间 win7系统如何调整C盘空间大小
- 如何释放Win7系统C盘空间 C盘空间不足Win7系统如何清理
- win7释放c盘空间的技巧 如何清理Win7系统C盘的空间
- win7把别的盘分给c盘的方法 win7怎么把d盘空间分给c盘
- 笔记本win7密码过期进不了桌面怎么解决 win7密码过期无法登录怎么办
- win7玩游戏动鼠标有弹到桌面解决方法 win7玩游戏动鼠标弹到桌面怎么办
- win7系统任务栏上的时间不见了如何找回 win7系统任务栏时间消失怎么办
- windows7系统右下角内部版本怎么取消 windows7系统右下角内部版本如何关闭
win7系统教程推荐
- 1 windows7系统右下角内部版本怎么取消 windows7系统右下角内部版本如何关闭
- 2 win7计算机中丢失gdiplus.dll文件解决方法 win7计算机中gdiplus.dll文件丢失怎么办
- 3 win7笔记本插上耳机没有声音怎么解决 win7笔记本耳机插入后无声音怎么办
- 4 win7系统u盘有文件但是显示是空的详细解决方法 win7系统u盘有文件但是显示为空怎么办
- 5 win7系统调整任务栏的方法 win7系统如何调整任务栏的位置和大小
- 6 win7远程计算机或设备将不接受连接怎么解决 win7远程连接不上其他设备怎么办
- 7 魔兽世界内存不足崩溃问题win7的解决教程 魔兽世界win7内存不足崩溃怎么办
- 8 移动硬盘不显示在我的电脑win7 移动硬盘在我的电脑中消失了怎么恢复
- 9 windows7 U盘不能正常退出的解决办法 Windows7 U盘拔出失败怎么办
- 10 window7声音显示没有realtek高清音频管理器怎么办 Windows 7没有Realtek音频管理器怎么恢复