win7系统怎么把c盘扩大 Windows7如何扩展C盘容量
win7系统怎么把c盘扩大,随着时间的推移,我们的电脑硬盘上可能会积累越来越多的文件和数据,而C盘容量的不足问题也开始显现出来,对于使用Win7系统的用户来说,扩大C盘的容量成为了一个迫切需要解决的问题。Win7系统究竟如何扩展C盘的容量呢?在本文中我们将为大家详细介绍Win7系统下扩大C盘容量的方法,帮助您轻松解决磁盘空间不足的困扰。
解决方法:
1、我们在桌面的计算机图标上单击鼠标右键,然后选择管理。
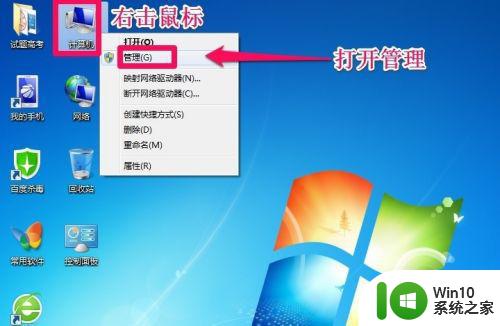
2、在计算机管理窗口中,我们单击存储中的磁盘管理打开。
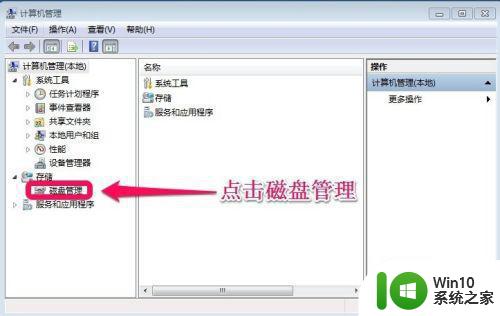
3、打开磁盘管理以后,大家发现小编的电脑一共有3个分区,其中C盘是主分区也就是我们的系统盘,扩展分区中有D盘和E盘两个逻辑分区。

4、如果我们现在增加C盘的空间大家看看行不行!我们直接在C盘上单击鼠标右键,大家发现菜单中扩展卷是灰色的不可用状态,也就是说现在无法扩展C盘的空间。
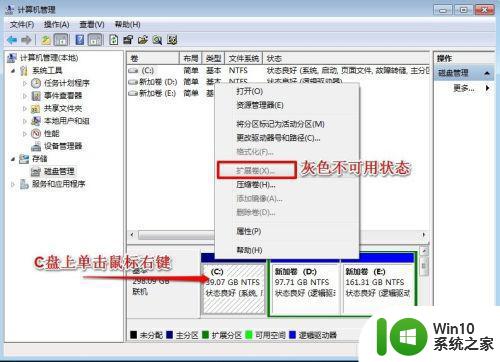
5、为什么扩展卷是灰色的不可用状态呢?小编这里科普一下,扩展空间只能从相邻的分区进行扩展。而不能隔开一个磁盘进行扩展,并且扩展的分区必须和相邻的分区【分区类型】必须相同,我们的C盘是主分区,而相邻的D盘是逻辑分区,所以现在C盘无法扩展空间,我们想扩展C盘的空间方法很多,比如我们可以用其它软件把D盘也改为主分区,今天小编就不用其它软件了,我们来看一下小编使用的方法!我们可以把逻辑分区删除,我们在E盘上单击鼠标右键,选择删除卷!然后在弹出的菜单中,我们确定删除。
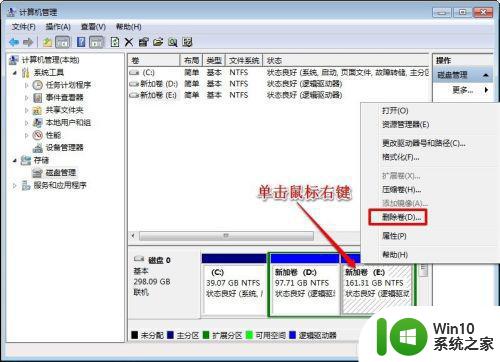
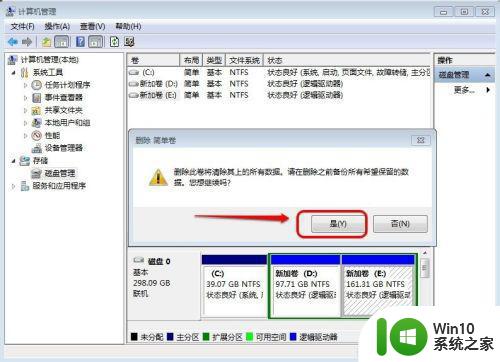
6、我们用同样的方法,把逻辑磁盘D盘也删除掉。
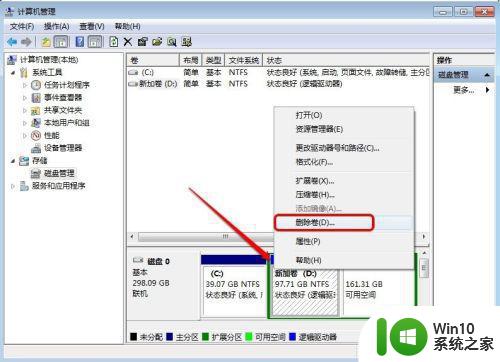
7、到现在我们把D盘和E盘逻辑磁盘都删除了,但现在扩展C盘还是不行的,我们继续在可用空间上单击鼠标右键,然后删除分区。

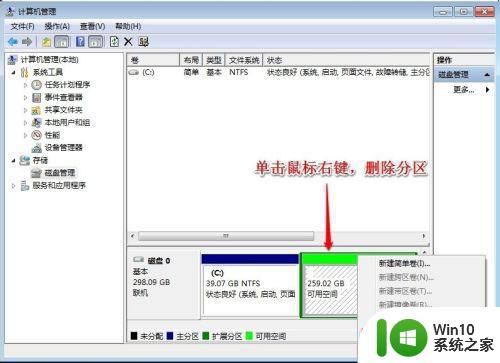
8、这样我们删除后的扩展分区就变为了未分配空间。
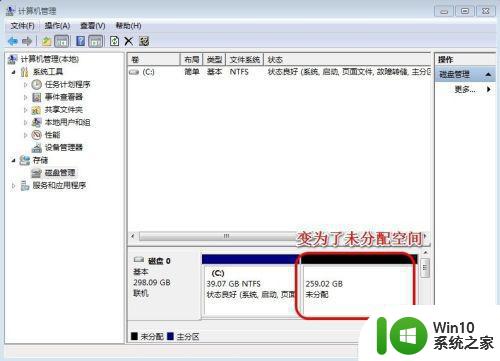
9、我们现在在C盘上单击鼠标右键,大家发现扩展卷已经可以使用了,我们现在开始给C盘增加空间,我们选择扩展卷。
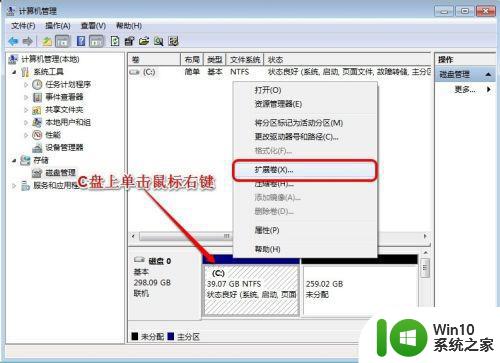
10、然后我们使用扩展卷向导给C盘增加空间。
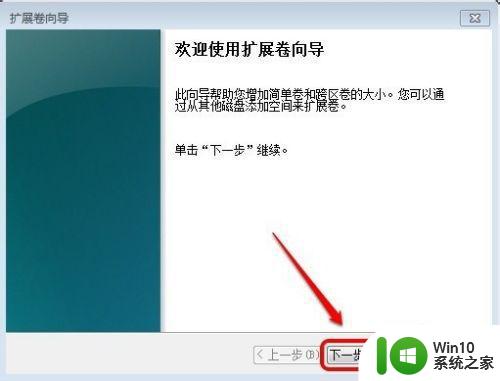
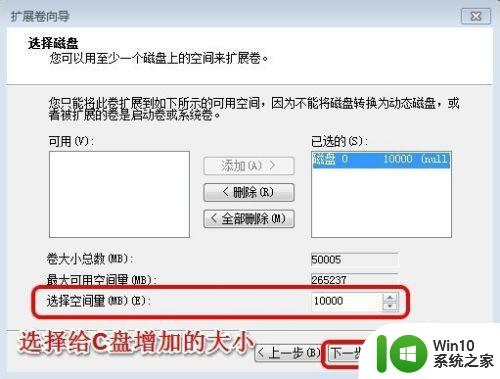
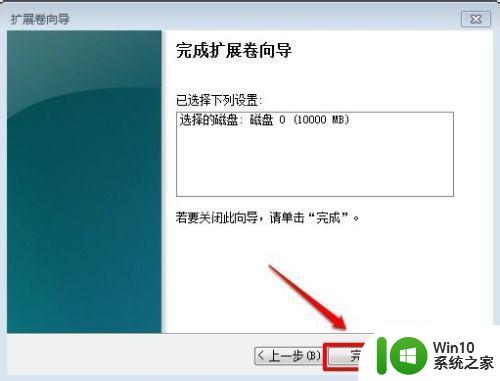
11、大家现在发现我们的C盘已经无损的增加了10G的空间。
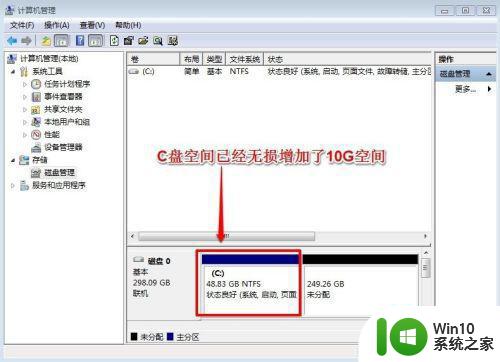
以上是关于如何扩大C盘的win7系统的全部内容,如果有遇到相同问题的用户,可以参考本文中介绍的步骤来进行修复,希望对大家有所帮助。
win7系统怎么把c盘扩大 Windows7如何扩展C盘容量相关教程
- win7c盘无法扩展卷的解决办法 win7系统c盘容量不足无法扩展卷怎么办
- win7扩展c盘空间的方法 win7如何扩展c盘空间
- win7无损扩大C盘容量的方法详解 如何在win7系统下无损地扩大C盘的可用空间
- c盘不能扩展卷怎么办win7 为什么win7的c盘无法扩展卷
- win7如何给c盘扩容 C盘怎么扩容的方法有哪些
- win7如何扩大c盘空间 win7把c盘加大怎么设置
- win7把其他盘的空间分给c盘的方法 win7怎么给c盘扩容
- win7的c盘扩展卷是灰色的修复方法 win7 c盘扩展卷灰色无法扩展怎么办
- 一招给win7系统C盘扩容的操作方法 win7系统如何对C盘进行扩容
- win7系统怎么给c盘扩展空间 win7系统如何调整C盘空间大小
- window7电脑c盘满了如何扩容 window7c盘满了怎么扩大
- 如何清理Windows7系统C盘占用空间 Windows7系统C盘扩容方法及注意事项
- Win7系统安全删除U盘时弹出无法停止“通用卷”设备怎么办? Win7系统删除U盘时弹出无法停止“通用卷”设备解决方法
- win7打开软件提示程序无法找到入口怎么办 win7打开软件提示程序无法找到入口解决方法
- 台式电脑装了win7系统旗舰版会闪屏怎么解决 台式电脑win7系统旗舰版闪屏怎么办
- w7防火墙无法更改某些设置怎么解决 W7防火墙设置无法更改怎么办
win7系统教程推荐
- 1 win7打开软件提示程序无法找到入口怎么办 win7打开软件提示程序无法找到入口解决方法
- 2 台式电脑装了win7系统旗舰版会闪屏怎么解决 台式电脑win7系统旗舰版闪屏怎么办
- 3 笔记本电脑win7无线网络连接后出现感叹号怎么解决 win7笔记本电脑无线网络连接后出现感叹号怎么解决
- 4 win7系统下魔兽无法全屏怎么解决 win7系统魔兽无法全屏怎么设置
- 5 每次打开win7office都要配置进度 word2007 每次打开都要等待配置
- 6 win7笔记本突然找不到wifi网络解决方法 win7笔记本wifi网络消失怎么办
- 7 window7系统软件带有盾牌标志怎么取消 Windows 7系统如何取消带有盾牌标志的软件
- 8 win7笔记本电脑不能识别外接键盘怎么办 win7笔记本外接键盘无法使用
- 9 win7系统javac命令不是外部或内部命令的具体处理方法 win7系统javac命令找不到的解决方法
- 10 win7电脑bluetooth外围设备找不到驱动程序的修复方法 win7电脑蓝牙外设驱动丢失怎么办
win7系统推荐
- 1 深度技术ghost win7 sp1 64位旗舰硬盘版下载v2023.05
- 2 雨林木风win7专业纯净版64位镜像v2023.05
- 3 雨林木风win7 64位系统装机版
- 4 电脑公司ghost win7 32位通用装机版v2023.05
- 5 深度技术ghost win7 sp1 32位官方精简版下载v2023.05
- 6 深度技术ghost windows7 32位纯净硬盘版下载v2023.04
- 7 联想笔记本专用ghost win7 x86 安全稳定版
- 8 深度技术ghost win7 64位正式版原版下载v2023.04
- 9 惠普笔记本ghost win7 sp1 64位精简教育版下载v2023.04
- 10 番茄花园ghost win7 sp1 64位系统硬盘版v2023.04