怎么关闭win10病毒和威胁防护功能 win10怎么关闭病毒和威胁防护
更新时间:2023-03-19 11:27:06作者:jiang
我们知道电脑系统很容易遭遇攻击,所以win10正式版内置了病毒和威胁防护功能,但是这个安全工具经常会拦截用户的软件,所以就有用户需要关闭它,那么怎么关闭win10病毒和威胁防护功能呢?接下来小编就来和大家介绍win10怎么关闭病毒和威胁防护的方法。
方法一:
1、按下win+i键进入设置,或者点击开始--设置,点击更新和安全。
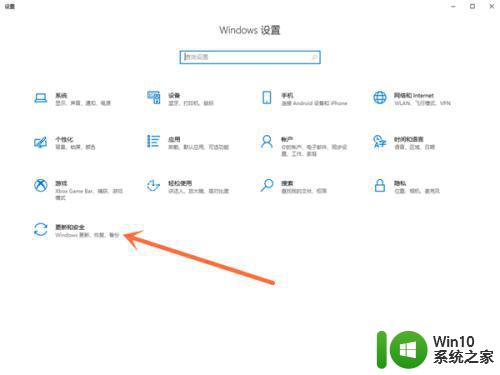
2、在Windows安全中心点击病毒和威胁防护。
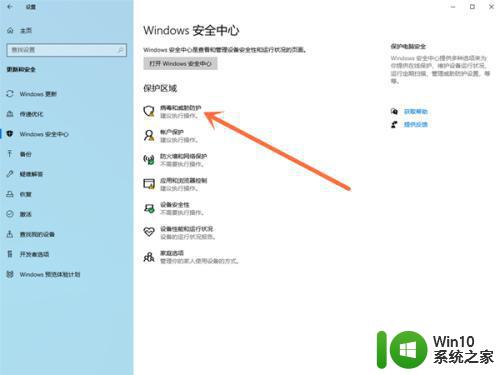
3、点击管理设置。
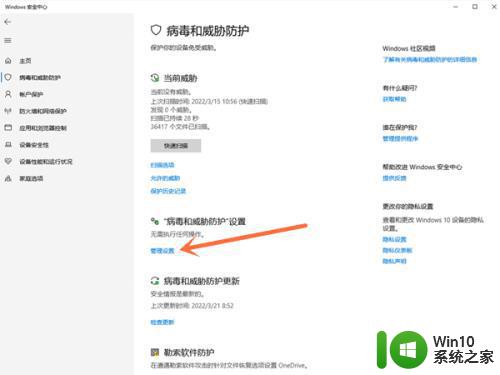
4、将实时保护下方的开关关闭即可。
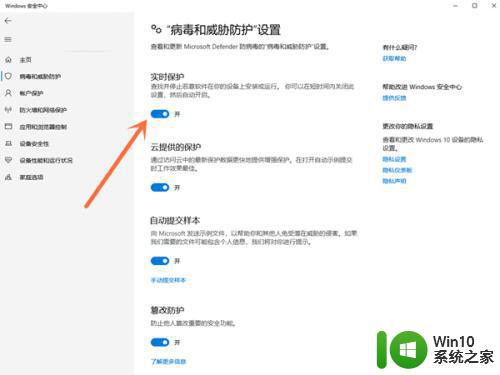
5、也可以按win+R键打开运行,输入“services.msc”后双击Security Center服务,进入属性窗口中后。将设置启动类型为“禁用”,在服务状态上点击“停止”,点击确定即可。
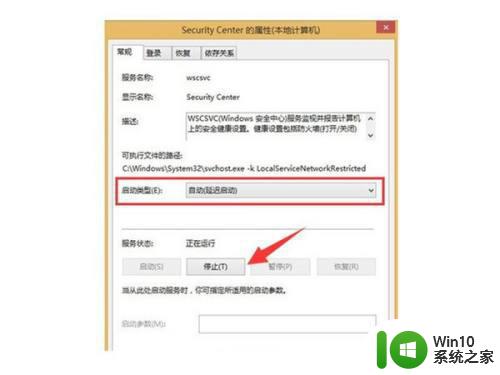
方法二:
1、右键单击开始按钮,选择运行。
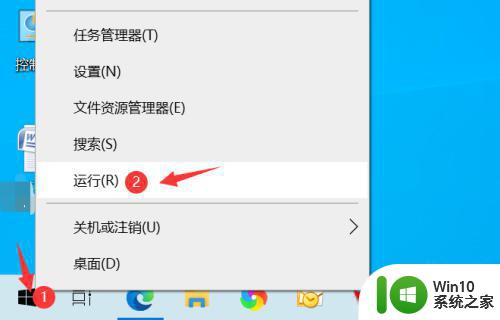
2、输入gpedit.msc点击确定。
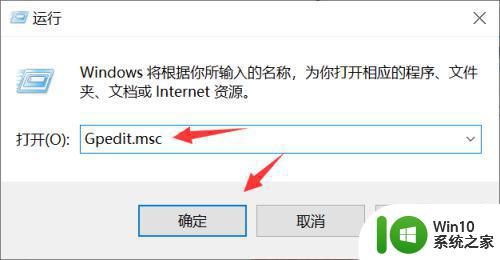
3、打开了组策略,展开左侧:【计算机配置】—【管理模板】—【Windows组件】。
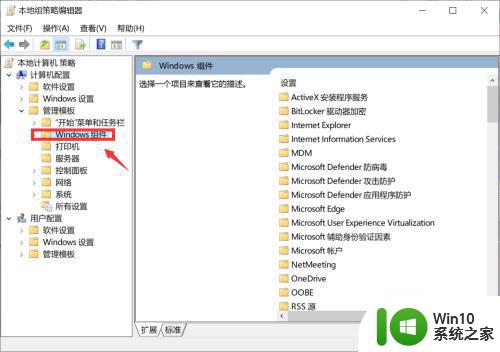
4、双击windows denfender防病毒。
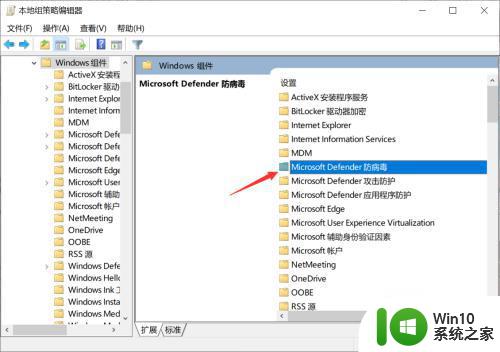
5、双击关闭windows defender。
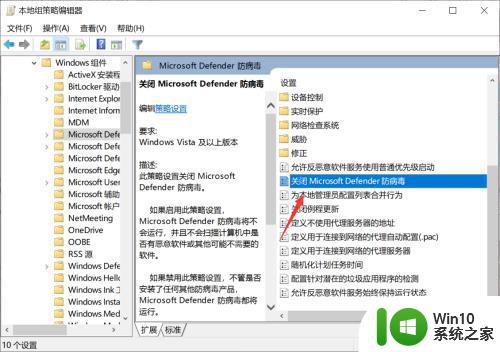
6、选择已禁用,点击应用按钮。
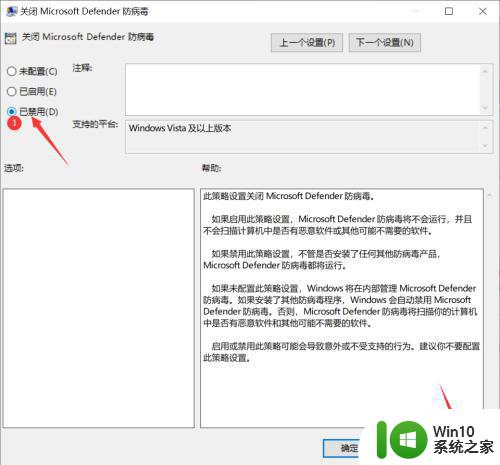
以上就是怎么关闭win10病毒和威胁防护功能的方法,如果你下载的软件总是被拦截,那么就可以按照这个方法来关闭病毒和威胁防护功能。
怎么关闭win10病毒和威胁防护功能 win10怎么关闭病毒和威胁防护相关教程
- win10电脑怎么关闭病毒和威胁防护 如何关闭Win10电脑的病毒和威胁防护功能
- win10关闭病毒和威胁防护的方法 win10怎么关闭病毒和威胁防护功能
- 关不掉win10病毒和威胁防护是怎么回事 win10如何关闭病毒和威胁防护
- win10病毒和威胁防护怎么关闭不自动启动 win10病毒和威胁防护怎么永久关闭
- 闭病毒和威胁防护的步骤win10 如何关闭Win10病毒和威胁防护功能
- 如何有效防护win10病毒和威胁 win10病毒和威胁防护方案
- 永久关闭win10病毒和威胁防护方法 如何彻底关闭Windows 10的病毒和威胁防护
- 怎么彻底关闭win10病毒和威胁防护 win10病毒和威胁防护关闭方法
- windows10病毒和威胁防护功能怎么关闭 如何取消win10病毒和威胁防护
- win10病毒和威胁防护已经开启 Win10如何打开病毒和威胁防护
- win10彻底关闭病毒和威胁防护设置方法 Win10如何彻底关闭病毒和威胁防护设置
- 如何彻底禁用Win10实时保护和威胁防护功能 Win10关闭病毒保护和威胁防护的方法和步骤
- 笔记本电脑w10cf全屏两边是黑的解决方法 笔记本电脑全屏两边是黑色的原因分析
- win10老是弹出广告怎么办 Win10电脑经常弹广告怎么办
- Win10隐藏和显示文件的最佳方法 如何在Win10系统中隐藏文件
- win10无微软商店 Win10应用商店找不到怎么办
win10系统教程推荐
- 1 win10无微软商店 Win10应用商店找不到怎么办
- 2 win10添加本地打印机在未识别中显示怎么解决 win10本地打印机未识别怎么解决
- 3 win10系统升级至创意者后开机提示密码错误的解决方法 win10创意者更新后开机密码错误怎么办
- 4 怎么解决windows音频设备图形隔离占用内存win10 Windows音频设备图形隔离占用内存问题解决方法
- 5 win10电脑开机出蓝屏提示失败的操作Acpi.sys修复方法 Win10电脑蓝屏提示Acpi.sys错误怎么办
- 6 win10关机出现0xc0000142 win10出现错误代码0xc0000142怎样排除
- 7 蓝牙耳机连接win10笔记本电脑教程 win10笔记本电脑如何连接蓝牙耳机
- 8 win10工具栏加载不出来 Win10任务栏点击无反应怎么办
- 9 win10快速启动选项灰色选择不了修复方法 win10快速启动选项灰色无法选择解决方法
- 10 win10更改账户权限设置的最佳方法 win10如何更改账户权限设置
win10系统推荐
- 1 联想笔记本专用win10 64位流畅专业版镜像
- 2 萝卜家园Windows10 64位专业完整版
- 3 中关村ghost win10 64位克隆专业版下载v2023.04
- 4 华为笔记本专用win10 64位系统绿色版
- 5 联想笔记本专用Ghost Win10 64位精简专业版
- 6 电脑公司ghost win10 64位官方免激活版v2023.04
- 7 雨林木风Ghost Win10 64位完美官方版
- 8 雨林木风ghost win10 32位最新精简版v2023.04
- 9 技术员联盟ghost win10 32位 精简安装版系统
- 10 东芝笔记本ghost win10 32位免激专业版v2023.04