电脑无法找到网络适配器的驱动程序的解决方法 电脑无法找到网络适配器驱动程序怎么办
更新时间:2023-12-15 11:08:47作者:jiang
随着科技的不断发展,电脑已经成为了我们生活中不可或缺的一部分,在使用电脑的过程中,有时候会遇到一些问题,比如电脑无法找到网络适配器的驱动程序。网络适配器是连接电脑和网络之间的桥梁,它的驱动程序是保证网络连接正常运行的关键。当电脑无法找到这个驱动程序时,我们将无法正常上网和享受网络带来的便利。当电脑无法找到网络适配器驱动程序时,我们应该如何解决呢?本文将为大家介绍几种常见的解决方法。
具体方法如下:
1、找到电脑右下角,一个小电脑的图标。右键点击选择“打开网络和共享中心”。

2、点击“更改适配器设置”,找到“本地连接”,右键之后选择“诊断”。

3、一般的问题就是,回到网络连接页面,右键“网络”,点击“属性”。

4、找到“Microsoft LLDP协议驱动程序”,点击“卸载”即可。
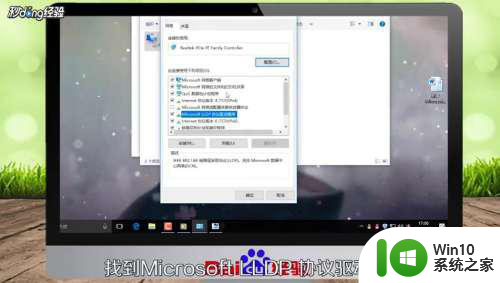
以上就是解决电脑无法找到网络适配器驱动程序的方法的全部内容,如果还有不清楚的用户,可以参考以上步骤进行操作,希望对大家有所帮助。
电脑无法找到网络适配器的驱动程序的解决方法 电脑无法找到网络适配器驱动程序怎么办相关教程
- 适配器遇到与驱动程序或未修复硬件相关的问题 适配器驱动程序问题解决
- wlan适配器驱动出现问题 连不上网 WLAN适配器驱动程序出现错误的解决措施
- 电脑的无线网络适配器消失怎么办 如何解决无线网络适配器丢失的问题
- 如何解决笔记本电脑网络适配器未连接的问题 笔记本电脑网络适配器连接不上
- 图形驱动程序无法找到兼容的图形硬件的解决方法 图形驱动无法找到兼容的图形硬件怎么办
- 更改适配器设置后找不到蓝牙设备怎么办 更改适配器设置后无法连接蓝牙设备的解决方法
- 笔记本网络适配器未连接如何处理 笔记本电脑网络适配器未连接怎么解决
- win8.1如何下载PL2303驱动程序 win8.1电脑无法识别PL2303驱动的解决方法
- 打印机驱动程序下载地址在哪里找 如何在电脑上找到正确的打印机驱动程序
- 电脑显示无线适配器或访问点有问题解决教程 无线适配器或访问点有问题怎么处理
- U盘显示找不到驱动程序如何处理 找不到u盘驱动程序怎么办
- 找不到wifi网络怎么解决 电脑无法搜索到无线网络(Wifi)的解决方法
- 联想笔记本电脑BIOS关闭软驱的方法 联想笔记本电脑BIOS如何关闭软驱
- 苹果电脑无法复制文件到移动硬盘怎么处理 苹果电脑无法识别移动硬盘怎么处理
- 浅析U盘文件打不开的解决方法 U盘文件损坏怎么办
- 往U盘里复制文件时电脑就重启的解决方法 U盘复制文件导致电脑重启怎么办
电脑教程推荐
- 1 浅析U盘文件打不开的解决方法 U盘文件损坏怎么办
- 2 xp下boot.ini文件的作用介绍 xp下boot.ini文件如何配置
- 3 微星笔记本怎么实现u盘启动 微星笔记本如何设置u盘启动
- 4 wps表头隐藏后取消隐藏不出来 wps表头隐藏后无法取消隐藏
- 5 U教授教你如何备份系统 如何备份系统教程
- 6 宏碁E5-572笔记本bios设置U盘启动的方法 宏碁E5-572笔记本如何设置BIOS启动项
- 7 防止U盘中毒的几种方法 如何防止U盘中毒的有效方法
- 8 wps如何对数据进行分类并编号 wps如何对数据进行分类和编号
- 9 U盘里FOUND.000文件恢复的解决办法 U盘FOUND.000文件恢复教程
- 10 wps为什么不能停止自动播放 wps自动播放无法停止原因
win10系统推荐