win10电脑c盘如何删除windows.old文件 win10 c盘windows.old文件删除方法
更新时间:2024-02-16 11:09:56作者:jiang
在使用Windows 10电脑的过程中,我们可能会发现C盘中会出现一个名为"windows.old"的文件夹,这个文件夹是由系统自动生成的,用于存储旧版本的Windows操作系统文件。虽然这个文件夹对于我们日常使用并没有影响,但是它占据了一定的磁盘空间。很多用户希望删除这个文件夹以释放空间。如何删除C盘中的"windows.old"文件夹呢?接下来我们将介绍几种简单易行的方法。
具体方法:
1、在系统的C盘中会多出来一个windows.old文件夹。
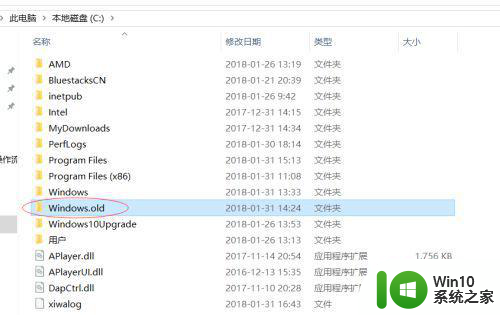
2、我们想要删除它的话,会删除不了或者删除不干净的。
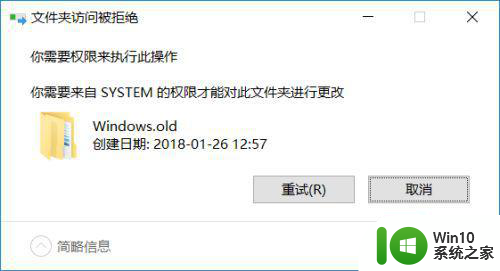
3、其实有更简单的方法就可以删除干净。
进入C盘的属性,然后点击属性中的磁盘清理。
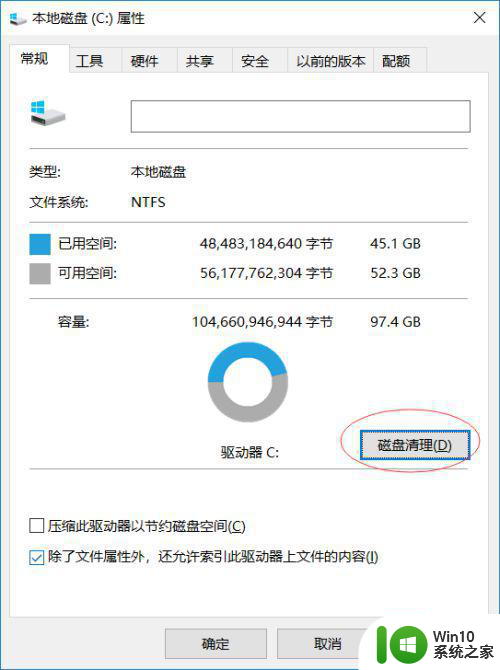
4、然后在从弹出的对话框中点击清理系统文件。
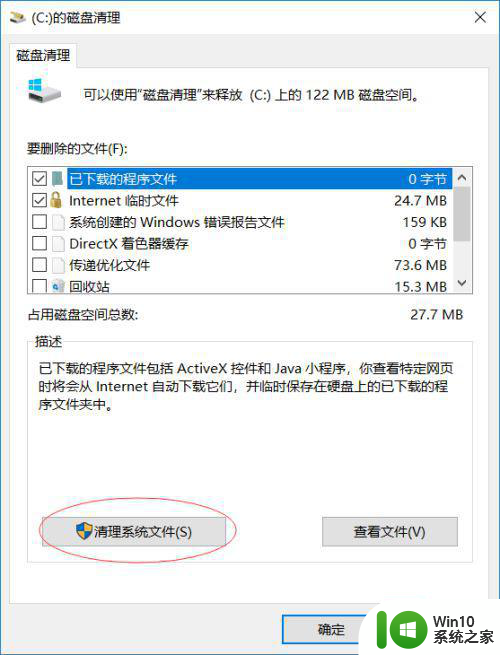
5、在系统检测后,会弹出要删除的文件列表,我们在其中找到以前的Windows安装选项,勾选确认删除。
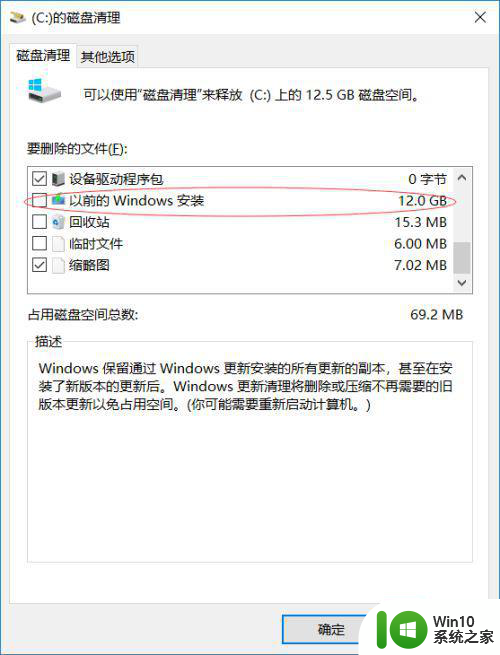
6、如果这个文件很大,它的清理时间估计有点长,需要耐心等待。
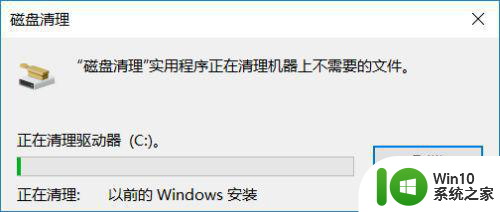
7、清理结束后,C盘中的windows.old文件夹就删除干净了,磁盘的空间也释放出来了。
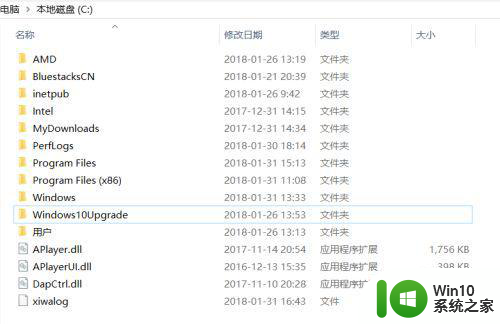
以上就是关于win10电脑c盘如何删除windows.old文件的全部内容,有出现相同情况的用户就可以按照小编的方法了来解决了。
win10电脑c盘如何删除windows.old文件 win10 c盘windows.old文件删除方法相关教程
- win10删除c盘流氓文件的详细步骤 如何彻底删除win10C盘中的流氓文件
- win10休眠文件怎么删除 如何删除Windows 10 C盘中的休眠文件
- win10系统c盘winsxs文件夹删除方法详解 如何安全删除win10系统c盘中的winsxs文件夹
- win10分区c盘recovery image文件是否能删除 win10分区c盘recovery image文件删除后会有什么影响
- win10怎样删除temp文件夹 win10 d盘temp文件夹可以删除吗
- win10dll文件无法删除怎么解决 Windows10如何删除无法删除的DLL文件
- win10删除kingsoft文件夹的方法 win10电脑怎样彻底删除kingsoft文件夹
- Win10加快删除文件速度的三种方法 Win10如何永久删除文件
- win10如何删除系统锁定文件 win10删除系统锁定文件的方法
- win10如何删除系统更新文件 win10系统更新文件删除方法
- win10如何清理C盘垃圾文件 如何删除win10系统中C盘的无用文件
- win10删除更新文件的方法 win10如何删除更新文件
- win10清除共享文件夹访问密码 Win10如何取消共享文件夹访问密码设置
- win10自动更新服务禁用后又自动开启怎么办 win10自动更新服务禁用后仍然自动开启怎么办
- win10不能登微软账号出现错误0x80190001如何处理 win10无法登录微软账号怎么办
- win10设置了开机启动却不启动 win10系统蓝屏无法启动怎么解决
win10系统教程推荐
- 1 win10清除共享文件夹访问密码 Win10如何取消共享文件夹访问密码设置
- 2 win10自动更新服务禁用后又自动开启怎么办 win10自动更新服务禁用后仍然自动开启怎么办
- 3 win10设置了开机启动却不启动 win10系统蓝屏无法启动怎么解决
- 4 win10点击setup.exe没有反应打不开怎么解决 win10点击setup.exe无反应无法打开怎么办
- 5 win10快速更新 win10系统快速更新方法
- 6 win10多任务处理图标不见了 Win10任务栏图标消失恢复方法
- 7 win10与win10组网 win10系统两台电脑如何组建局域网
- 8 win10控制面板设置没问题前面没声音如何解决 win10控制面板设置无声音
- 9 win10用电视当显示器有没有办法调用扬声器 Win10 HDMI线连接电视后声音没有输出怎么设置
- 10 win10打开USB调试开关的快捷方法 如何在Win10系统中快速打开USB调试开关
win10系统推荐
- 1 系统之家ghost win10 64位官方精简版
- 2 深度技术ghost win10 64位最新免费版v2023.05
- 3 萝卜家园win10 64位中文官方版
- 4 绿茶系统ghost win10 64位家庭优化版下载v2023.05
- 5 深度技术ghost win10 32位稳定专业版v2023.05
- 6 系统之家windows10 64位专业免激活版v2023.05
- 7 中关村ghost win10 32位游戏装机版v2023.05
- 8 华硕笔记本专用win10 64位经典专业版
- 9 深度技术ghost win10 64位专业破解版v2023.05
- 10 联想笔记本专用Win10专业版64位系统镜像下载