win10删除kingsoft文件夹的方法 win10电脑怎样彻底删除kingsoft文件夹
更新时间:2024-03-04 12:43:36作者:yang
在使用Win10电脑的过程中,有时候会遇到需要彻底删除Kingsoft文件夹的情况,虽然Kingsoft是一款常用的办公软件,但有时候我们需要清理一些不需要的文件夹。要删除Kingsoft文件夹,可以通过简单的几个步骤来完成,确保文件夹被彻底清除,让电脑保持整洁和高效运行。接下来就让我们一起来了解一下如何在Win10电脑上删除Kingsoft文件夹吧。
方法一:
1、在开始菜单中按下鼠标右键,在弹出的菜单中点击【程序和功能】;
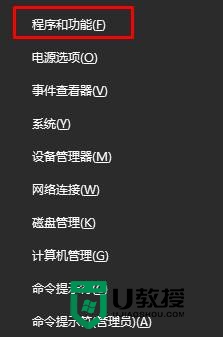
2、打开后,我们在里面一般将以下几个软件卸载掉就可以: 【kbasesrv】,会强制更改浏览器主页
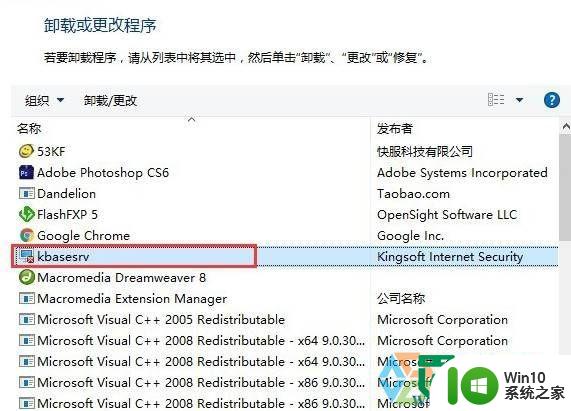
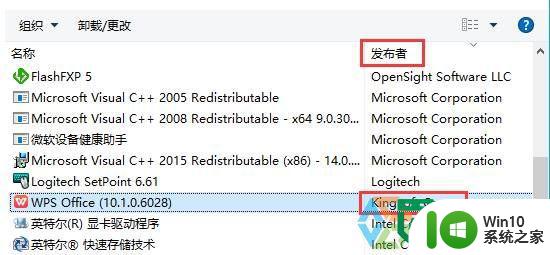
还有一些:金山毒霸、金山卫士等软件,如果真的不知道那些是金山的软件,我们可以【发布者】一栏下找,只要是 kingsoft Corp 的关键词 都要删除,卸载后就可以删除kinggsoft文件夹了。s
方法二:
1、右键点击此电脑,然后点击“管理”选项;
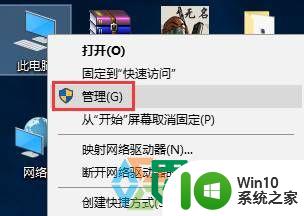
2、在服务列表中,如图所示,我们可以看到3个kinggsoft的服务;
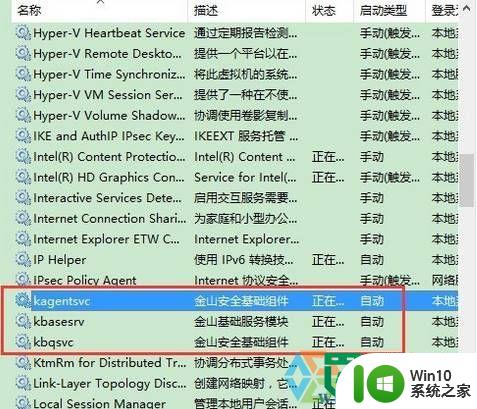
3、依次打开这几个服务,将启动方式选择“禁用”,然后再停止该服务。再点击“应用”,最后再点击“确认”按钮即可。
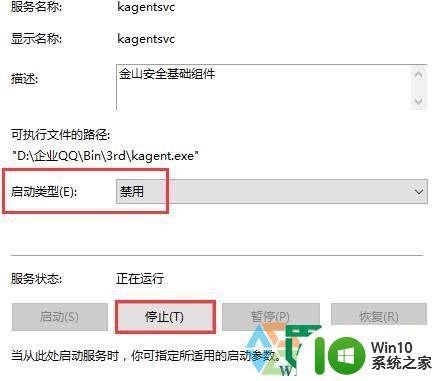
4、完成操作就可以删除“kinggsoft”文件夹了。
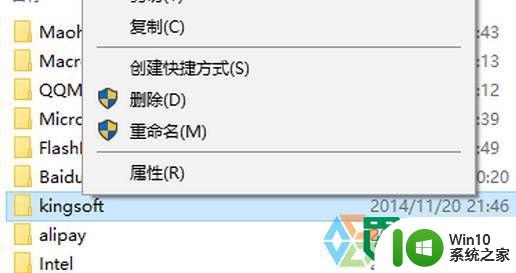
以上就是win10删除kingsoft文件夹的方法的全部内容,还有不懂得用户就可以根据小编的方法来操作吧,希望能够帮助到大家。
win10删除kingsoft文件夹的方法 win10电脑怎样彻底删除kingsoft文件夹相关教程
- win10系统kingsoft怎么删除 如何删除kingsoft文件夹win10
- win10电脑删除不掉金山毒霸kingsoft文件夹的解决教程 win10电脑金山毒霸文件夹无法删除怎么办
- win10如何彻底删除ludashi文件夹 win10删除ludashi文件夹方法
- win10怎样删除temp文件夹 win10 d盘temp文件夹可以删除吗
- win10强制删除文件夹的两种方法 Win10文件夹无法删除怎么办
- win10如何删除文件夹残留 怎样强制删除win10中的一些文件夹
- Win10删除只读文件夹的两种方法 Win10只读文件夹在哪里删除
- win10的inetpub文件夹删除不了怎么办 win10的inetpub文件夹无法删除
- win10如何删除thumbsdb文件夹 在win10里thumbsdb怎么彻底删除
- win10直接删除文件的方法 win10怎么彻底删除文件
- win10文件夹删除不了的解决方法 win10文件删除不了怎么办
- 删除win10win10鲁大师文件夹的步骤 如何彻底删除win10鲁大师文件夹
- win10系统右侧滑动菜单 Win10通知区域图标显示与隐藏调整
- win10去掉开机密码 Win10取消开机密码教程
- win10拨号调制解调器错误651怎么解决 win10拨号调制解调器错误651解决方法
- win10蓝屏重启后不能进入系统 Win10 21H1蓝屏重启后进入不了系统怎么修复
win10系统教程推荐
- 1 win10系统右侧滑动菜单 Win10通知区域图标显示与隐藏调整
- 2 苹果笔记本w10系统触摸板点击怎么设置 苹果笔记本w10系统触摸板点击设置教程
- 3 window10默认游览器自动换为edge怎么设置 如何设置Windows 10默认浏览器为Chrome或Firefox
- 4 w10系统硬盘压缩只能一半怎么解决 w10系统硬盘压缩失败怎么办
- 5 win10 网络属性 win10如何修改网络属性设置
- 6 win10电脑同时用耳机和音响怎么设置 win10电脑同时使用耳机和音响的设置方法
- 7 u教授怎么做装win10系统盘 win10系统盘制作教程
- 8 win10应用商店无法联网0x80072F7D解决方法 win10应用商店无法联网0x80072F7D错误解决方法
- 9 win10点窗口没反应 win10开始菜单点击没反应解决方法
- 10 Win10系统怎么保存蓝屏错误DMP文件 Win10系统如何找到并保存蓝屏错误DMP文件
win10系统推荐