如何将电脑系统下载到U盘并进行安装步骤 电脑系统下载到U盘后如何进行安装操作
更新时间:2023-07-07 11:10:02作者:yang
如何将电脑系统下载到U盘并进行安装步骤,在日常使用电脑的过程中,有时我们需要将电脑系统下载到U盘并进行安装操作,这样的操作可以方便我们在需要时随时安装系统,或者在系统崩溃时进行系统修复。首先我们需要在官方网站或其他可信渠道下载适合自己电脑的系统镜像文件。然后将U盘插入电脑,并确保U盘中没有重要数据。接着打开镜像文件,选择将系统文件写入U盘。等待系统文件写入完成后,我们就可以将U盘拔出,并将其插入需要安装系统的电脑。重启电脑后,选择从U盘启动,并按照系统安装向导进行操作,最后完成系统安装。这样我们就成功将电脑系统下载到U盘并进行了安装操作。
我们都知道,要安装系统的时候可以使用U盘装机方式来操作,那么首先就要先将系统下载到U盘中,然后制作U盘启动盘,之后还要设置U盘启动,但是很多小伙伴并不知道电脑系统下载到U盘后如何进行安装操作,针对这个问题,本文给大家说说把电脑系统下载到u盘里并安装的详细步骤。安装须知:
1、本文介绍legacy模式U盘装win教程,硬盘分区表是MBR
一、安装准备
1、8G或更大容量U盘
2、制作u盘启动盘:微pe工具箱怎么制作u盘启动盘
3、系统镜像下载:雨林木风ghost win7 sp1 64位纯净免激活版v2021.04
二、U盘启动设置:bios设置u盘启动方法
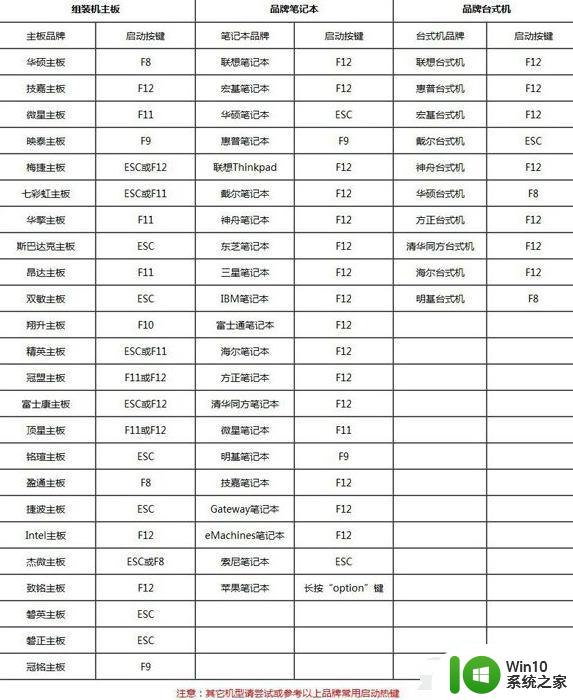
三、电脑系统下载到U盘安装步骤如下
1、根据准备教程制作好微pe启动U盘,然后把下载的电脑系统iso直接复制到U盘中;
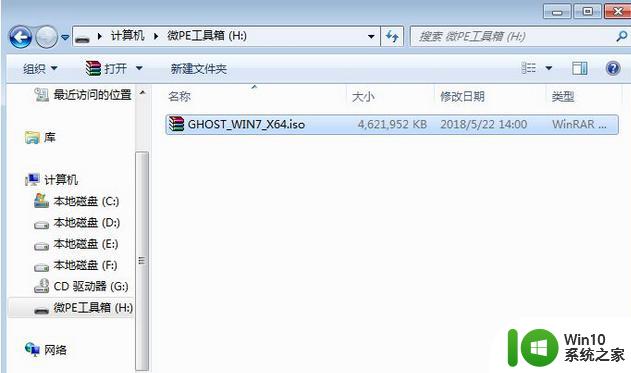
2、在需要装系统的电脑上插入U盘启动盘,重启过程中不停按F12或F11或Esc等启动快捷键调出启动菜单,选择识别到的U盘选项,一般是带有USB的选项,或者是U盘的品牌名称,比如Toshiba、Sandisk或者Generic Flash Disk。如果同时出现两个U盘项,选择不带uefi的项,表示在legacy模式下安装,选择之后按回车键;
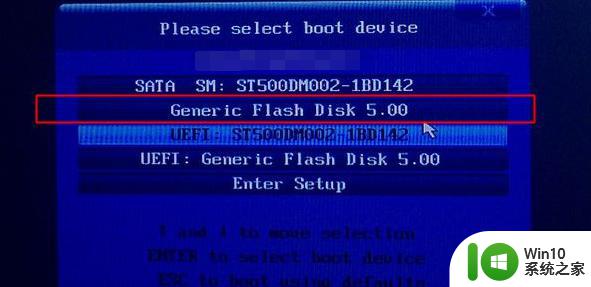
3、进入到pe系统,如果不需要全盘重新分区,直接执行第6步,如果打算重新分盘,双击桌面上的【分区工具DiskGenius】,右键HD0整个硬盘,选择【快速分区】;
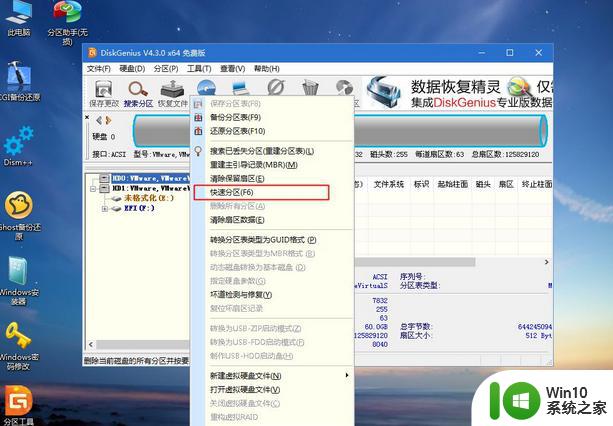
4、默认是MBR分区表类型,设置分区数目、分区大小,卷标为【系统】的表示系统盘(C盘),建议50G以上,如果是固态硬盘,勾选【对齐分区到此扇区数的整数倍】,默认2048即可4k对齐,选择4096也可以,最后点击确定;
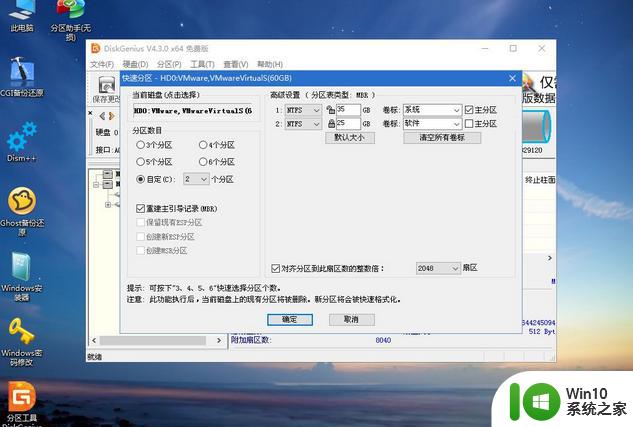
5、执行硬盘重新分区过程,等待一会儿即可,分区之后,如图所示,如果盘符错乱,右键选择更改驱动器路径,自行修改;
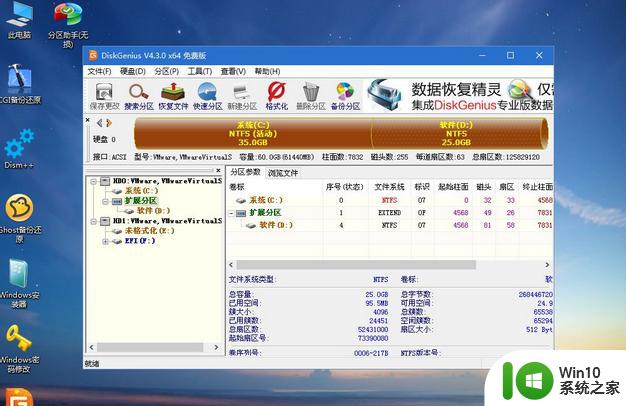
6、完成分区之后,打开此电脑—微pe工具箱,右键点击系统iso镜像文件,选择【装载】,如果没有装载选项,则右键—打开方式—资源管理器打开;
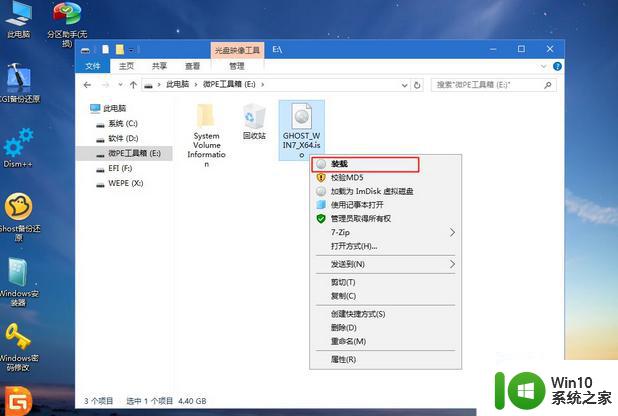
7、win10pe支持直接打开iso格式的镜像,如图所示,运行绿色图标【双击安装系统】;
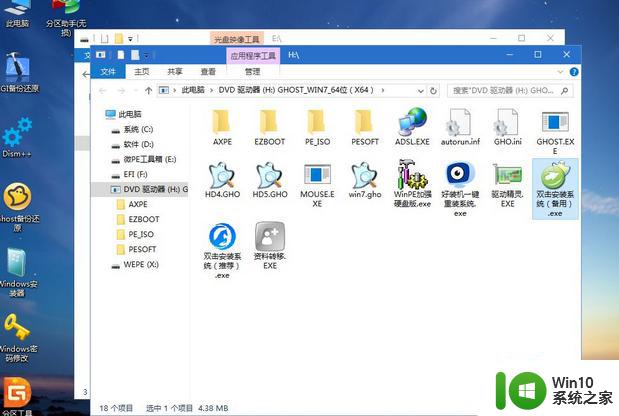
8、选择【还原分区】,GHO WIM ISO映像路径自动提取到gho文件,安装位置是通常是C盘,建议看仔细点,可能不是显示C盘,可以根据卷标或总大小来判断,最后点击确定;
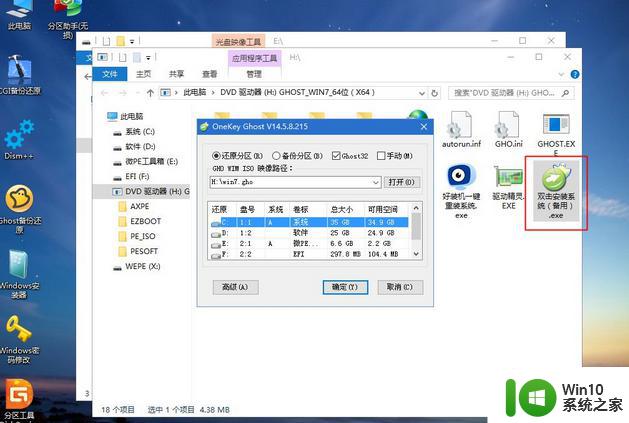
9、弹出提示框,勾选【完成后重启】和【引导修复】,点击是;
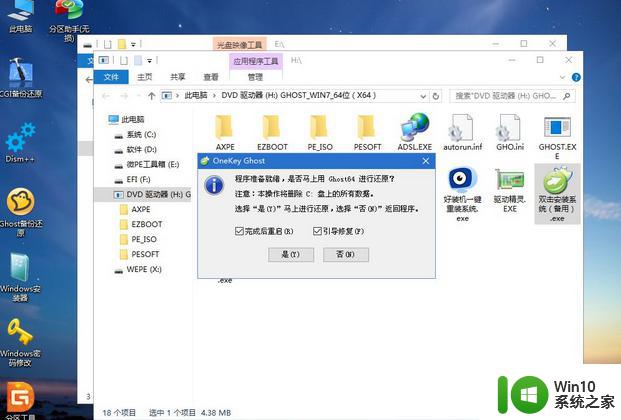
10、在这个界面中,执行系统安装部署到C盘的过程,等待进度条;
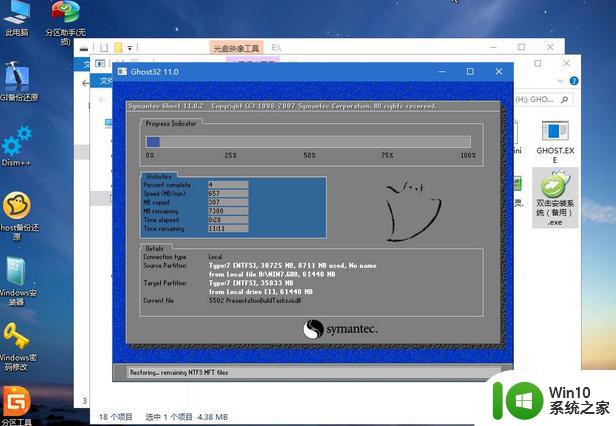
11、操作完成后自动重启,重启时拔出U盘,进入这个界面,执行系统组件、驱动安装、系统配置和激活过程;

12、之后还会再重启一次,为首次使用计算机做准备,最后重启进入系统桌面,系统安装完成。

以上是如何将电脑系统下载到U盘并进行安装步骤的完整内容,如果您遇到了这种情况,可以按照本文中提供的方法进行解决,希望本文能对您有所帮助。
如何将电脑系统下载到U盘并进行安装步骤 电脑系统下载到U盘后如何进行安装操作相关教程
- 组装电脑装U盘安装win10系统教程步骤详解 如何使用U盘进行win10系统安装的图文教程
- 黑鲨装机大师如何在U盘上进行系统安装 如何使用U盘将黑鲨装机大师制作成可启动的安装盘
- 怎么把软件安装在u盘里 如何将电脑软件复制到U盘中并进行安装
- 老旧电脑u盘安装系统教程 老旧电脑如何使用U盘进行系统安装
- u盘法安装电脑系统图解 U盘法安装电脑系统步骤图解
- u盘安装win11的详细步骤 如何使用u盘安装win11操作系统
- 移动硬盘安装win7系统的步骤和注意事项 如何将win7系统安装到移动硬盘上进行便携式使用
- u盘安装操作系统的方法 U盘安装Windows系统步骤详解
- u盘mbr安装win10系统教程 U盘如何安装Windows 10系统并进行MBR分区
- 老式电脑u盘重装系统步骤 老式电脑如何通过U盘安装操作系统
- 如何在一个U盘上安装多个操作系统 怎样将多个系统安装到同一个U盘中
- 把系统光盘制作成U盘系统安装盘的步骤 如何用系统光盘制作U盘系统安装盘
- win10无法离线安装netframework3 5 win10 netframework3.5安装失败怎么办
- xp系统32位下载后如何u盘安装 xp系统32位下载后如何使用U盘进行安装
- win7重装系统后触摸板失效修复方法 win7重装系统后触摸板无法使用怎么办
- win10重装系统硬盘被锁 win10装系统磁盘被写保护怎么解决
系统安装教程推荐
- 1 安装win7系统无法验证数字签名怎么解决 win7系统数字签名验证失败怎么处理
- 2 win10会声会影安装后打不开 Win10系统会声会影X8打不开怎么办
- 3 window10重装系统后出现0xc000000f怎么解决 window10 0xc000000f错误怎么修复
- 4 ug40安装教程win7 ug4.0在win7上安装步骤
- 5 64位的win7有好多打印机安装了以后看不见应该如何找到 64位win7打印机安装后找不到
- 6 win11的nvidia 安装失败 Win11 nvidia安装程序失败无法解决
- 7 win11 将软件安装到d盘其它目录 win11默认安装路径如何改为D盘
- 8 win7重新安装cad2014打开弹出致命错误怎么解决 win7重新安装cad2014打开出现致命错误怎么办
- 9 win10系统更新安装报错0x80070003怎么解决 win10系统更新失败0x80070003怎么办
- 10 win7系统ie浏览器安装不了显示系统已经安装如何解决 win7系统ie浏览器安装不了怎么办
win10系统推荐
- 1 绿茶系统ghost win10 64位家庭优化版下载v2023.05
- 2 深度技术ghost win10 32位稳定专业版v2023.05
- 3 系统之家windows10 64位专业免激活版v2023.05
- 4 中关村ghost win10 32位游戏装机版v2023.05
- 5 华硕笔记本专用win10 64位经典专业版
- 6 深度技术ghost win10 64位专业破解版v2023.05
- 7 联想笔记本专用Win10专业版64位系统镜像下载
- 8 联想笔记本专用win10 64位流畅专业版镜像
- 9 萝卜家园Windows10 64位专业完整版
- 10 中关村ghost win10 64位克隆专业版下载v2023.04