legacy ibos安装windows 10教程 windows 10 legacy模式安装步骤
更新时间:2023-07-06 09:12:01作者:yang
legacy ibos安装windows 10教程,在计算机的使用过程中,有时候我们需要安装操作系统,而Windows 10是目前最流行的操作系统之一,对于一些老旧的计算机,可能需要使用legacy模式来安装Windows 10。那么接下来我们将围绕legacy ibos安装Windows 10教程和legacy模式安装步骤展开讨论。在安装Windows 10之前,我们首先需要了解legacy ibos和legacy模式的概念。Legacy ibos是一种老旧的计算机引导方式,而legacy模式是指在计算机中使用这种引导方式进行安装。了解了这些基本概念后,我们可以开始进入具体的安装步骤。
legacy ibos是传统的windows启动方式,legacy模式兼容性强,各种新旧版本的windows系统都可以legacy安装。那么legacy ibos如何装windows系统呢?由于一些新机型采用新型启动方式,所以需要先改成legacy,同时使用u盘来安装,接下来小编就和大家分享legacy ibos安装windows 10教程。一、安装准备
1、准备一个8G容量U盘:u盘制作成legacy启动盘方法2、下载系统镜像:深度技术ghost win10 64位经典纯净版下载v2022.01
3、制作好U教授U盘启动盘之后,把windows10系统镜像直接复制到U盘的GHO目录下
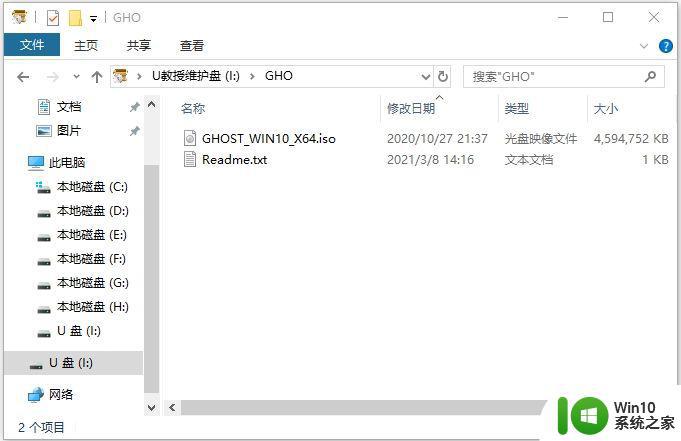
二、windows 10 legacy安装步骤如下
1、在电脑上插入legacy启动盘,如果默认是uefi模式的电脑,需要先进bios改成legacy引导,点击查看:怎么设置legacy启动。改完bios之后按F10保存重启,如果是老旧机型,则不需要修改,因为默认就是legacy启动。在启动过程中,不停按F12或F11或Esc等启动热键。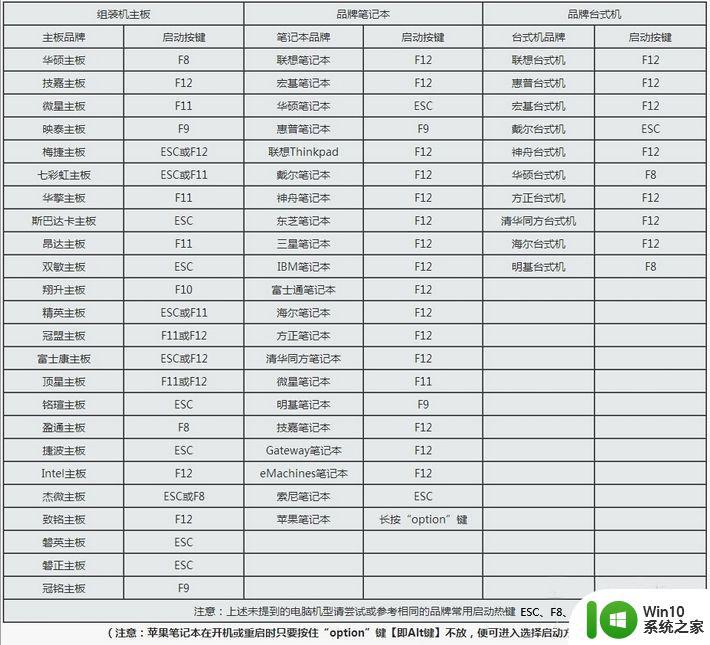
2、调出启动引导菜单选择对话框,选择识别到的U盘,选择之后按Enter键。
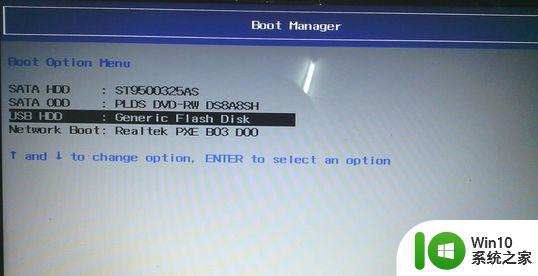
3、从U盘引导启动进入到U教授主菜单,选择【02】按回车,运行U教授WINPE。
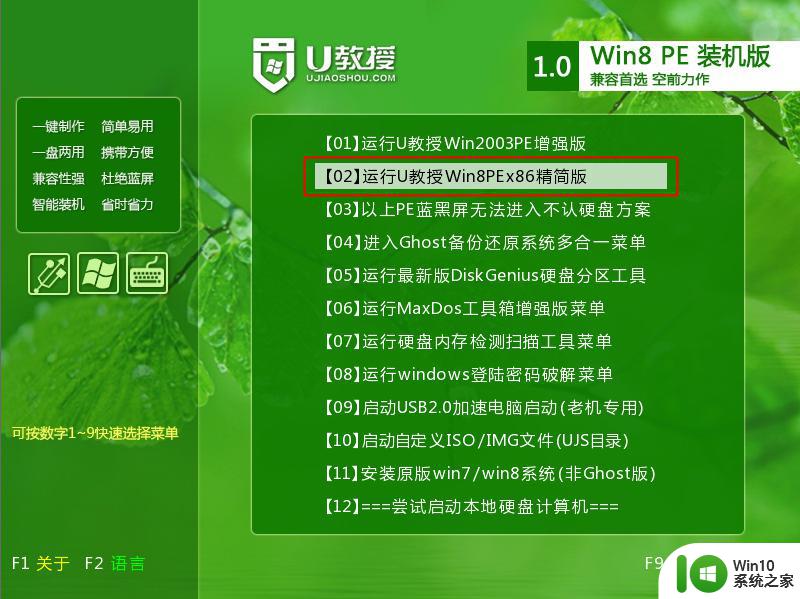
4、进入pe系统环境,双击桌面上的Diskgenius分区工具,然后选择硬盘,右键点击【转换分区表类型为mbr格式】(legacy安装系统要采用mbr分区表),保存更改(如果如下图所示显示灰色,表示已经是mbr格式,不需要转换)。接着右键硬盘选择【快速分区】。
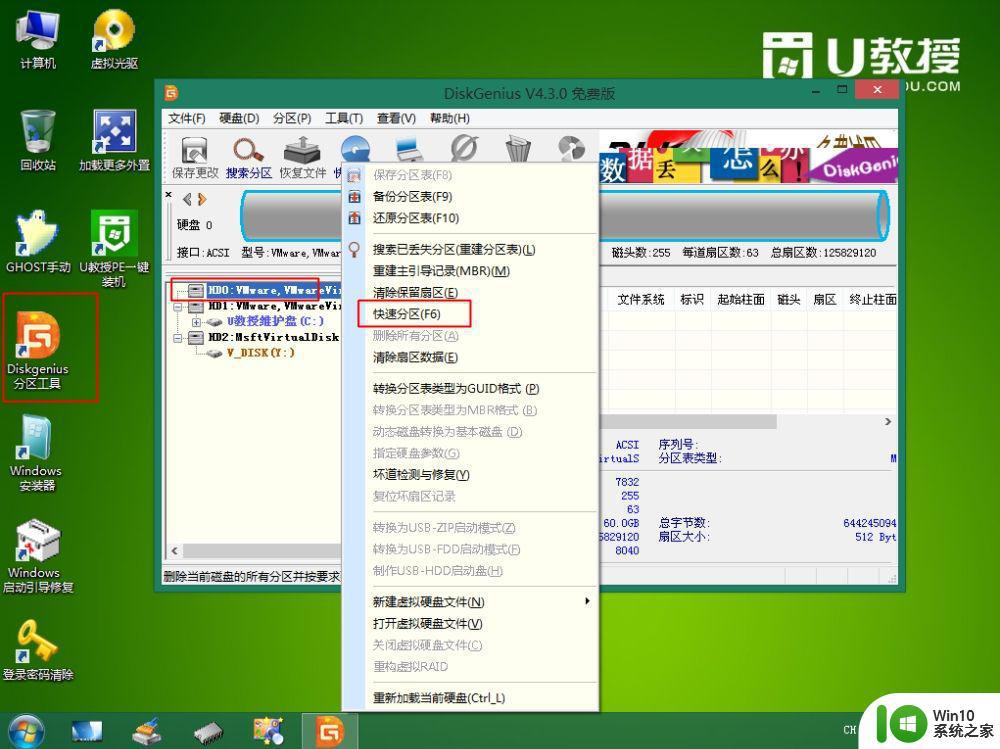
5、根据硬盘的大小来选择分几个盘,一般C盘建议60G以上,建议100G,卷标【系统】的盘符要勾选【主分区】,用于安装系统,还需勾选【对齐分区到此扇区数的整数倍】,表示4k对齐,点击确定。

6、点击确定后执行硬盘分区操作。
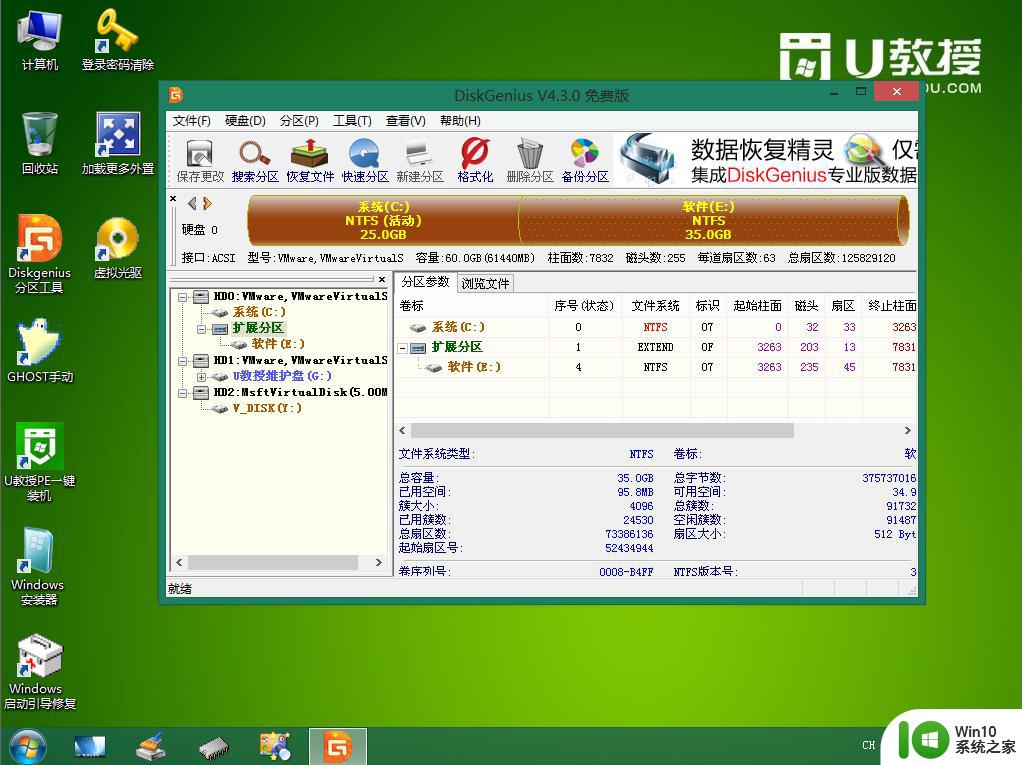
7、分区好之后,双击打开【U教授PE一键装机】,打开放在U盘的windows10系统镜像文件win10.gho,接下来选择安装盘符,一般是C盘,选好之后,点击确定。
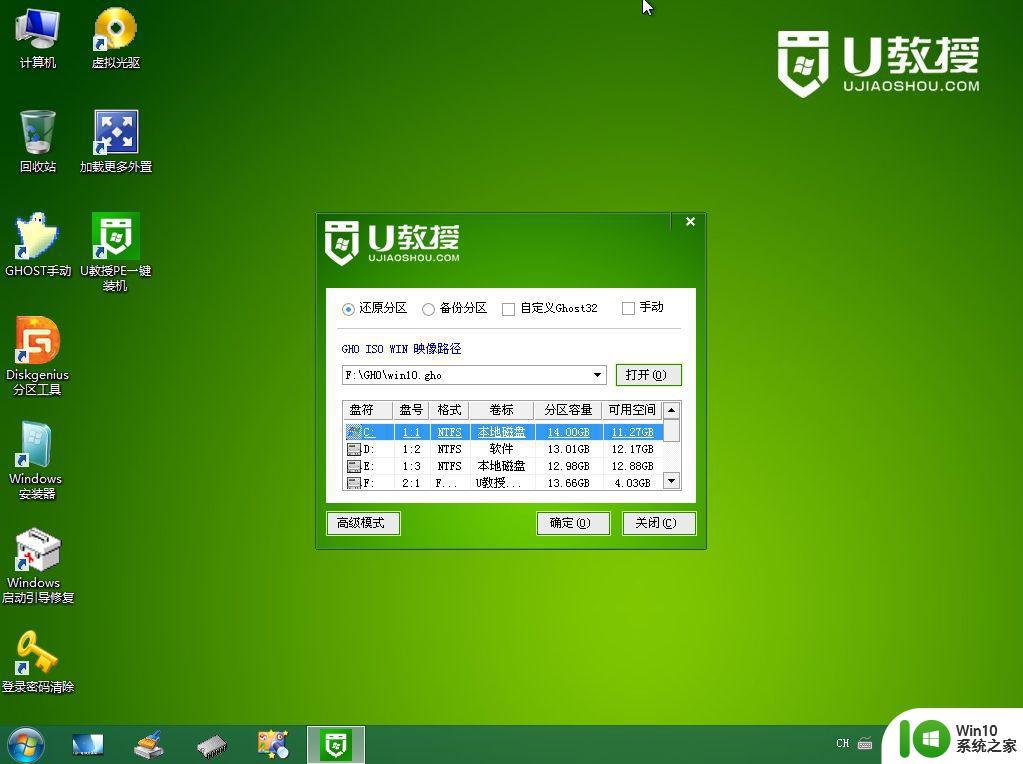
8、弹出提示框,提醒用户后面操作会使C盘数据丢失,确认无误后,点击是。
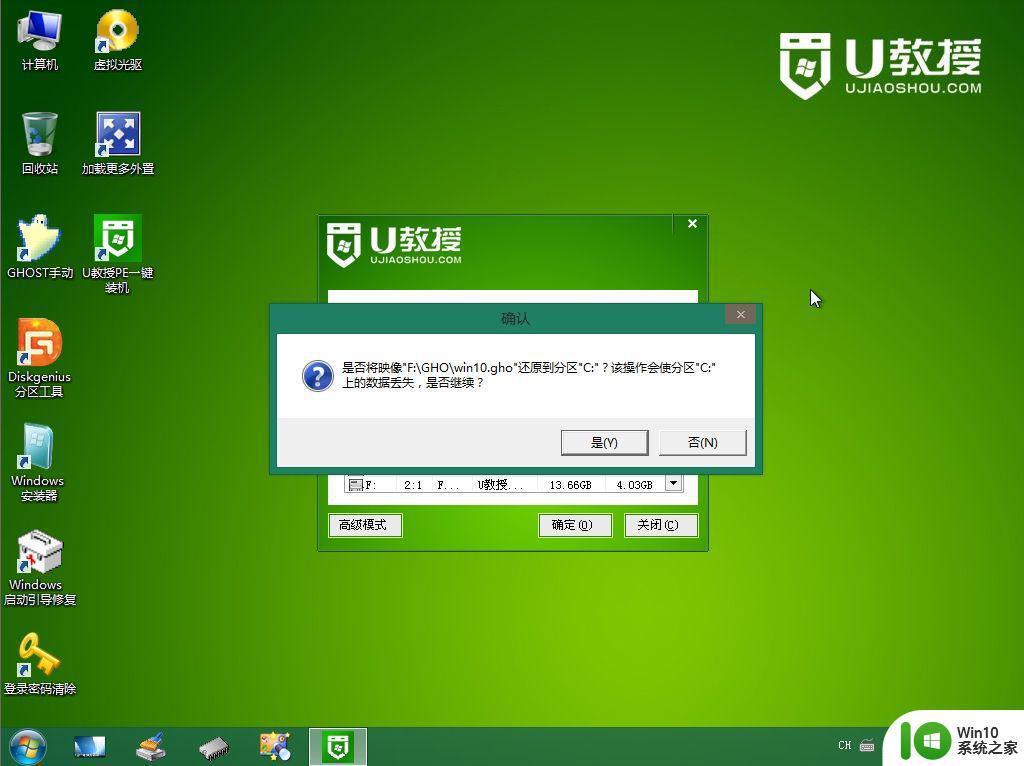
9、转到这个界面,执行windows10系统安装部署过程。
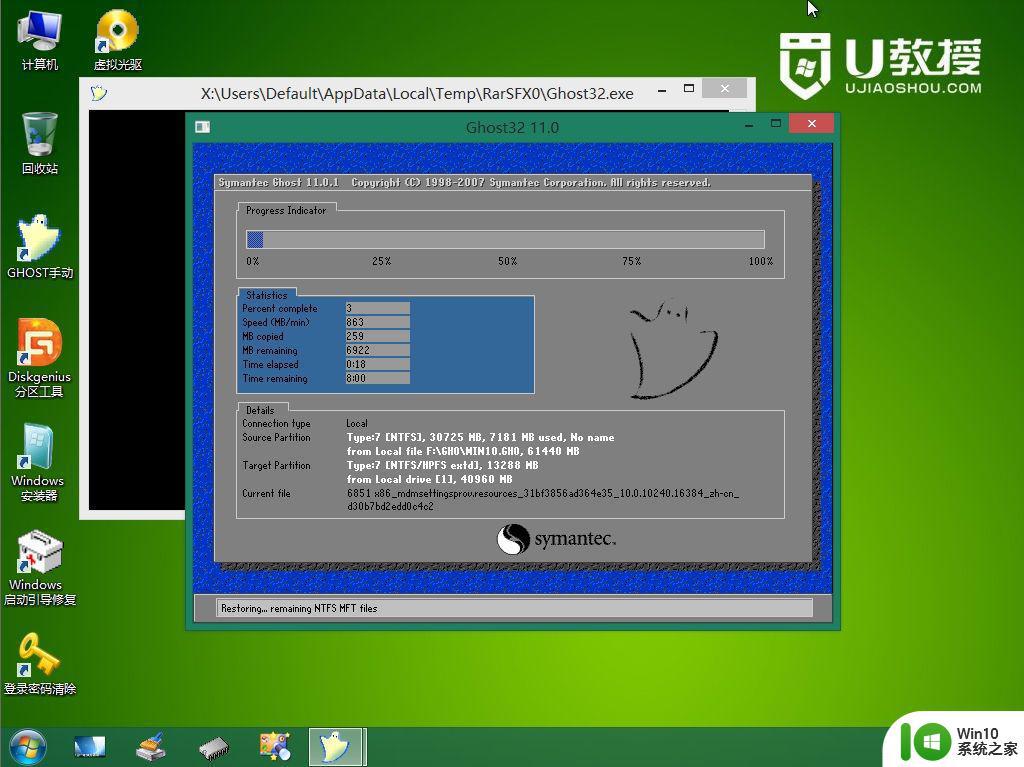
10、ghost完成之后,点击立即重启,重启过程中要拔出U盘。
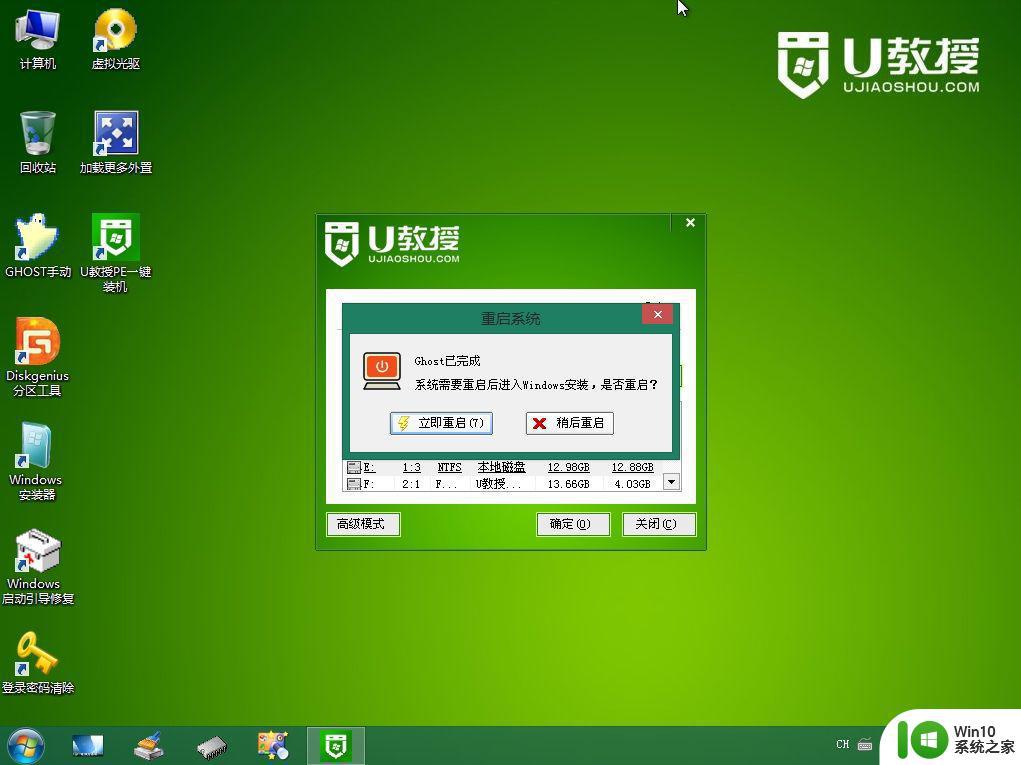
11、重启进入到这个界面,执行windows10系统安装过程,包括系统组件安装、驱动安装、系统设置以及系统激活等操作。
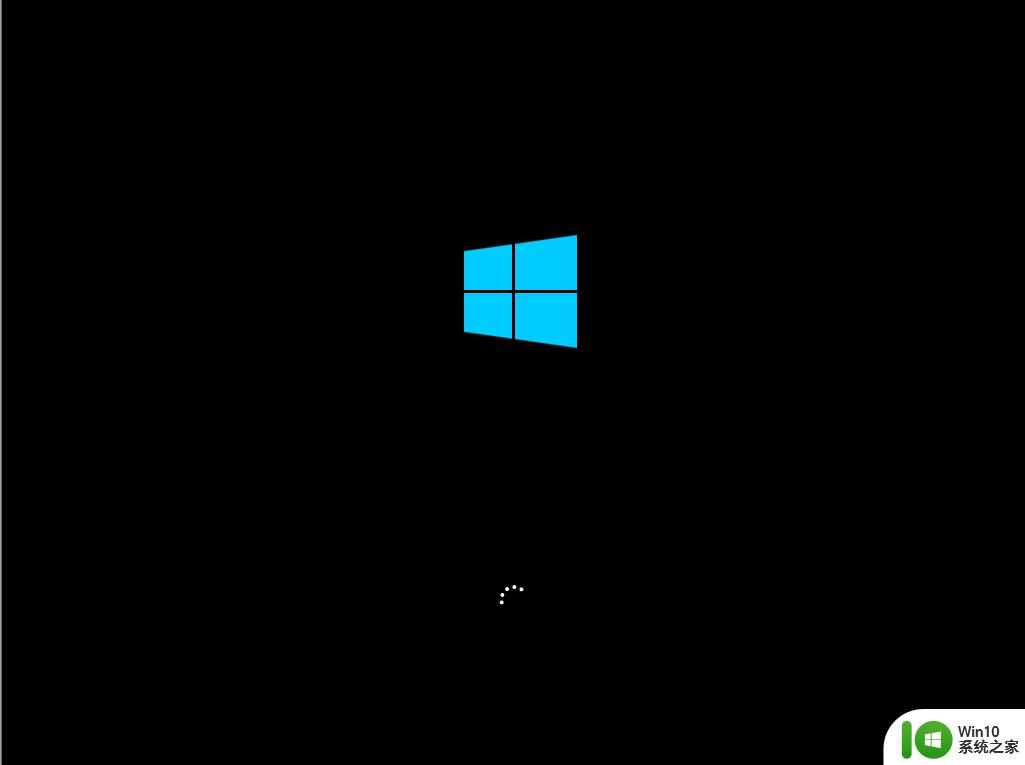
12、启动进入全新windows10界面之后,系统安装完毕。
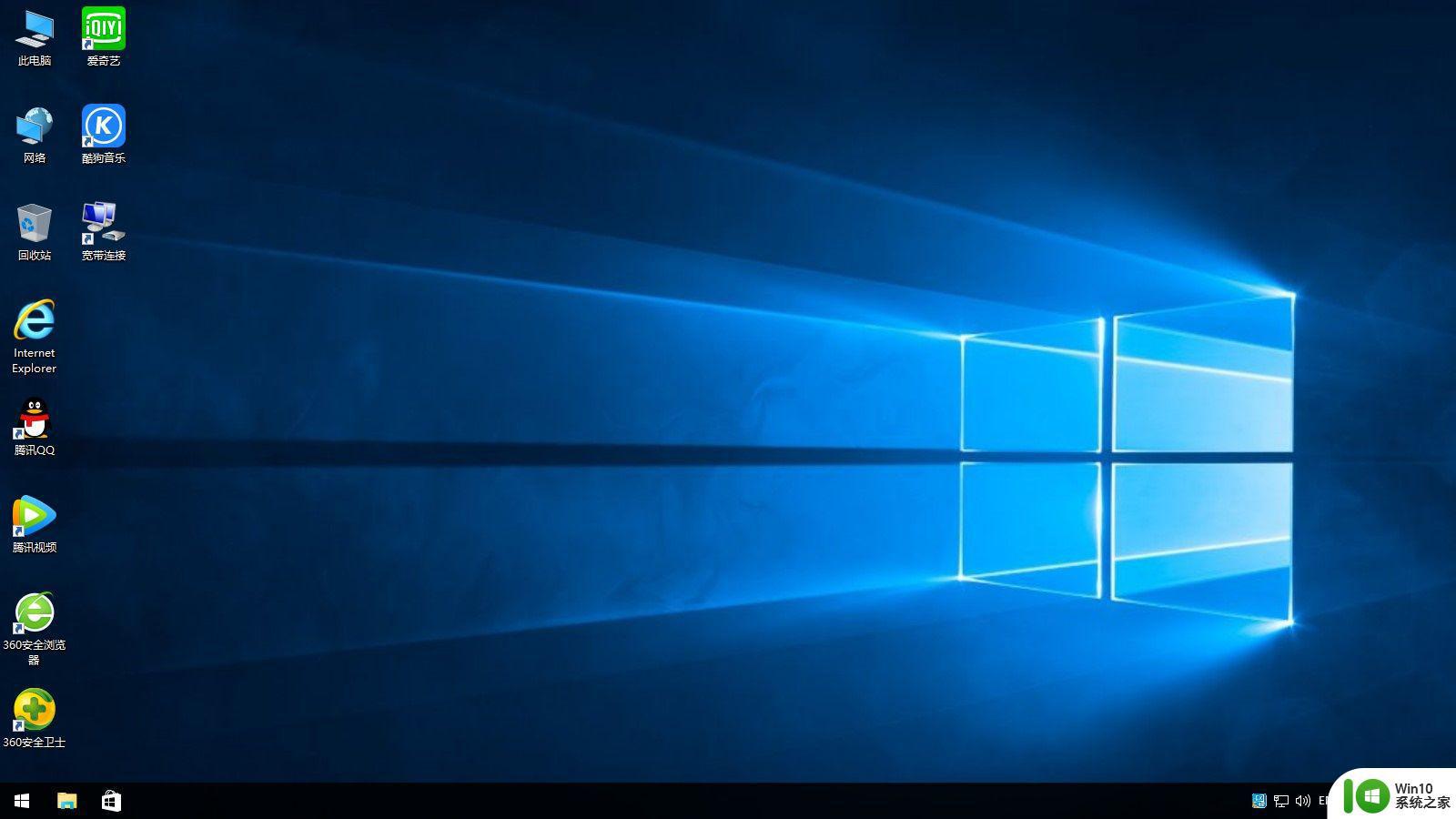
以上就是windows 10 legacy模式安装步骤的全部过程,如果你需要通过legacy bios安装系统,那么就可以参考上面的步骤来操作。
以上就是 legacy ibos 安装 Windows 10 教程的全部内容,如果您也遇到了同样的问题,请参照小编的方法来处理,希望本文能对您有所帮助。
legacy ibos安装windows 10教程 windows 10 legacy模式安装步骤相关教程
- Windows10 MBR模式安装教程 Windows10 Ghost版本 MBR安装步骤
- win10 ahci驱动安装教程 ahci模式win10安装步骤
- windows10系统安装ps软件的教程 win10如何安装photoshop软件的步骤
- windows10安装步骤图解 装系统win10步骤和详细教程
- achi模式系统安装win7教程 ahci模式怎么安装win7
- win11正式版安装wsa步骤 win11安装wsa教程
- mac安装wxpython教程 mac wxpython安装步骤
- win7iso安装教程 win7iso安装步骤详解
- 无线网卡驱动安装教程 台式电脑有线网卡驱动安装步骤
- MBR安装Win10 64位详细教程 MBR方式安装Win10系统步骤
- winpe安装win7教程图解 winpe下直接安装win7教程图解步骤详解
- pscs6破解版安装教程图解 Photoshop CS6破解版安装步骤图文教程
- window10重装系统后出现0xc000000f怎么解决 window10 0xc000000f错误怎么修复
- ug40安装教程win7 ug4.0在win7上安装步骤
- 64位的win7有好多打印机安装了以后看不见应该如何找到 64位win7打印机安装后找不到
- win11的nvidia 安装失败 Win11 nvidia安装程序失败无法解决
系统安装教程推荐
- 1 window10重装系统后出现0xc000000f怎么解决 window10 0xc000000f错误怎么修复
- 2 ug40安装教程win7 ug4.0在win7上安装步骤
- 3 64位的win7有好多打印机安装了以后看不见应该如何找到 64位win7打印机安装后找不到
- 4 win11的nvidia 安装失败 Win11 nvidia安装程序失败无法解决
- 5 win11 将软件安装到d盘其它目录 win11默认安装路径如何改为D盘
- 6 win7重新安装cad2014打开弹出致命错误怎么解决 win7重新安装cad2014打开出现致命错误怎么办
- 7 win10系统更新安装报错0x80070003怎么解决 win10系统更新失败0x80070003怎么办
- 8 win7系统ie浏览器安装不了显示系统已经安装如何解决 win7系统ie浏览器安装不了怎么办
- 9 制作u盘系统安装盘的最佳方法 如何制作U盘安装Windows系统的步骤
- 10 装win7系统时出现“安装程序无法创建新的系统分区”如何处理 win7系统安装程序无法创建新的系统分区如何解决
win10系统推荐
- 1 深度技术ghost win10 32位稳定专业版v2023.05
- 2 系统之家windows10 64位专业免激活版v2023.05
- 3 中关村ghost win10 32位游戏装机版v2023.05
- 4 华硕笔记本专用win10 64位经典专业版
- 5 深度技术ghost win10 64位专业破解版v2023.05
- 6 联想笔记本专用Win10专业版64位系统镜像下载
- 7 联想笔记本专用win10 64位流畅专业版镜像
- 8 萝卜家园Windows10 64位专业完整版
- 9 中关村ghost win10 64位克隆专业版下载v2023.04
- 10 华为笔记本专用win10 64位系统绿色版