无线网卡连接不上路由器怎么办 电脑无线网卡连接不上网络怎么解决
无线网卡连接不上路由器怎么办,如今随着互联网的普及和便利性,无线网卡已经成为我们日常生活中必不可少的设备之一,有时我们可能会面临一个棘手的问题,就是无线网卡无法连接到路由器或者无法连接到网络。这种情况给我们的生活和工作带来了不便与困扰。当无线网卡无法连接上路由器或无法连接上网络时,我们应该如何解决呢?接下来我将为大家介绍几种常见的解决方法,以帮助大家快速恢复网络连接。
解决方法:
1、电脑右下角显示:未连接,连接不可用。

2、在显示未连接的地方右击打开“打开网络和共享中心”。
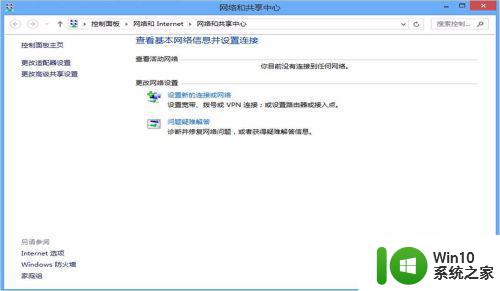
3、单击左侧“更改适配器设置”,打开网络连接页面,发现里面少了无线网络wifi连接的设置。
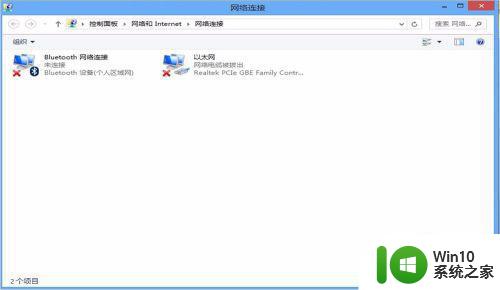
4、说明不是网络的问题,是硬件方面出错。(1)检查电脑上有无无线网络开关是否打开。(2)检查软开关,键盘上同时按住“Fn”+“F9”,有的是F5,有无线网络图标的那一个。如果不能解决。回到桌面右击“计算机”,单机“管理”。
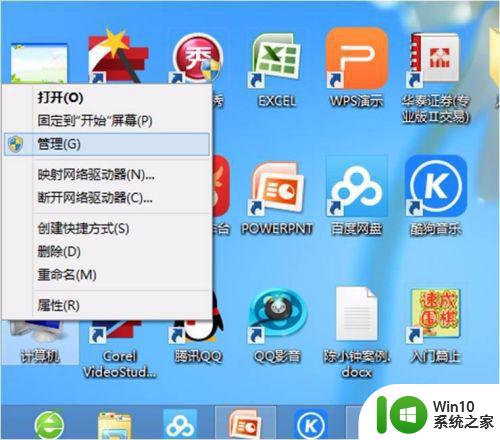
5、在计算机管理的服务里找到“wlan autoconfig”服务,右击选择“所有任务”—“重新启动”。发现还是没有效果。
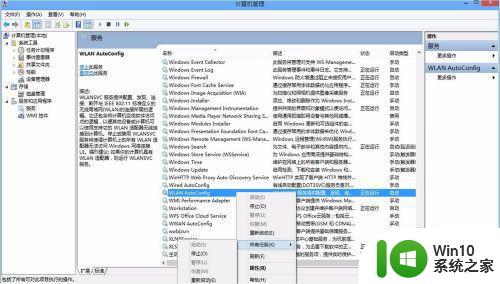
6、还是在计算机管理中打开“设备管理器”,发现网络适配器里的“无线局域网”选项有黄色感叹号,怀疑是驱动出现问题。

7、打开360功能大全,笔者使用驱动大师重新安装无线网络的驱动。
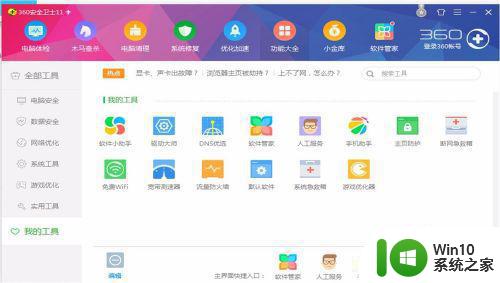
8、也可以把原先的无线网卡驱动删除后重新安装或者更新,驱动安装后重新启动电脑。
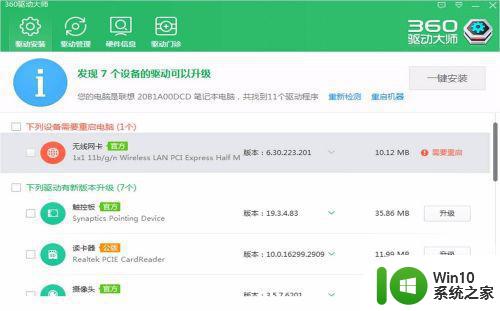
9、重启后发现网络连接里又出现了无线连接的wifi图标。
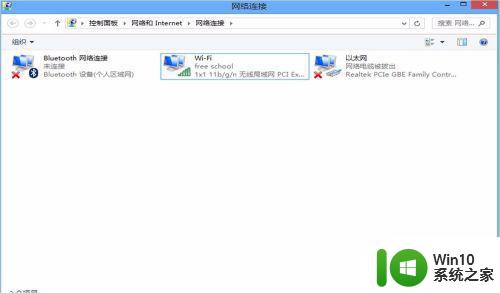
以上就是无线网卡连接不上路由器的解决方法,希望对遇到类似问题的读者有所帮助,如果您的无线网卡在连接路由器时出现问题,请尝试根据本文所述的方法解决。
无线网卡连接不上路由器怎么办 电脑无线网卡连接不上网络怎么解决相关教程
- 路由器无网络连接怎么办 路由器WiFi已连接但无法上网
- 路由器能连接上不了网怎么回事 路由器连接上但无法上网怎么办
- 电脑没有网线怎么连接网络 电脑怎么不用网线连接网络
- 电脑插上无线网卡搜不到网络的解决方法 电脑插上无线网卡搜不到网络怎么回事
- 笔记本电脑显示已连接wifi但是上不了网 笔记本电脑连接上无线网络无法上网的解决办法
- 网卡驱动异常连不上网如何解决 无线网卡驱动异常导致无法连接网络如何处理
- 电脑网络连接不显示无线网络 电脑找不到无线网络连接怎么办
- 电脑怎么连接上无线 电脑如何连接无线网络
- 不可上网的wifi是什么原因 无线网络连接不上怎么办
- 手机无线网连着却上不了网怎么办 手机连接无线网却不能上网怎么解决
- wifi已连接但不能上网怎么办 无线网络已连接但无法上网的解决方法
- wifi连接正常无法上网怎么办 为什么连上无线网却不能用
- win8系统中清除磁贴缓存的最佳方法 如何清除win8系统中磁贴缓存
- 电脑的小键盘数字怎么开启 电脑小键盘数字键无法打开
- 技嘉GA-MA78GM-US2H主板进入bios设置u盘启动的步骤 技嘉GA-MA78GM-US2H主板如何设置U盘启动
- 电脑往优盘传文件显示磁盘被写保护怎么办 电脑优盘传文件被写保护怎么解决
电脑教程推荐
- 1 电脑的小键盘数字怎么开启 电脑小键盘数字键无法打开
- 2 技嘉GA-MA78GM-US2H主板进入bios设置u盘启动的步骤 技嘉GA-MA78GM-US2H主板如何设置U盘启动
- 3 在U盘资料恢复过程中应该注意什么? U盘数据恢复注意事项
- 4 电脑的分辨率突然变大设置不了修复方法 电脑屏幕分辨率突然变大怎么办
- 5 windows8笔记本怎么开启wifi热点?win8笔记本开启wifi热点的方法 Windows8笔记本如何设置WiFi热点
- 6 浅析u盘出现写保护的解决方法 U盘写保护解除方法
- 7 设置VMware虚拟机系统识别U盘的方法 如何在VMware虚拟机中设置系统识别U盘的方法
- 8 电脑里的资料考到优盘里的过程电脑里会有记录吗 电脑文件复制到优盘会留下记录吗
- 9 连接u盘就提示请将磁盘插入驱动器怎么回事 连接U盘后提示请将磁盘插入驱动器怎么解决
- 10 映泰主板bios设置u盘启动的操作方法 映泰主板bios如何设置u盘启动
win10系统推荐
- 1 深度技术ghost win10 32位稳定专业版v2023.05
- 2 系统之家windows10 64位专业免激活版v2023.05
- 3 中关村ghost win10 32位游戏装机版v2023.05
- 4 华硕笔记本专用win10 64位经典专业版
- 5 深度技术ghost win10 64位专业破解版v2023.05
- 6 联想笔记本专用Win10专业版64位系统镜像下载
- 7 联想笔记本专用win10 64位流畅专业版镜像
- 8 萝卜家园Windows10 64位专业完整版
- 9 中关村ghost win10 64位克隆专业版下载v2023.04
- 10 华为笔记本专用win10 64位系统绿色版