windows10文件资源管理器不显示任务信息解决方法 windows10文件资源管理器任务信息不显示怎么办
在使用Windows 10的过程中,有时我们可能会遇到一个问题,就是文件资源管理器不显示任务信息,这个问题可能会让我们无法准确地了解当前正在进行的任务状态,给我们的工作和学习带来不便。不用担心我们可以通过一些简单的解决方法来解决这个问题。接下来我将为大家介绍一些解决Windows 10文件资源管理器任务信息不显示的方法,希望对大家有所帮助。
具体方法如下:
方法1:
在电脑桌面中,鼠标右键左下角的开始,在弹出的列表中选择“运行”选项,打开运行。
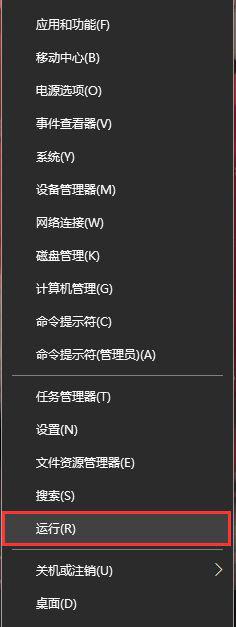
方法2:
1、在键盘中一同按下快捷键“WIN + R”,打开运行。

2、停止Windows Management Instrumentation服务,打开运行后,在运行搜索框输入“services.msc”,点击下方的确定按钮,打开服务。
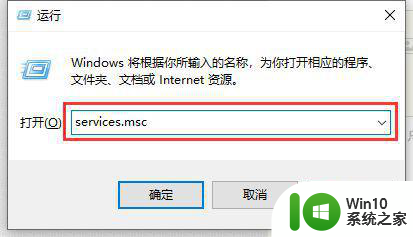
3、在“服务”主界面中,找到“Windows Management Instrumentation”服务并选中鼠标右键单击,在展开的列表中选择“属性”选项。
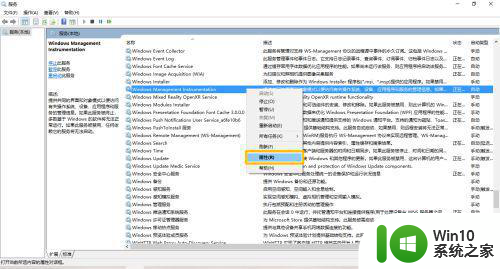
4、在“Windows Management Instrumentation 的属性”对话框中,点击“停止”按钮,来停止“Windows Management Instrumentation”服务。
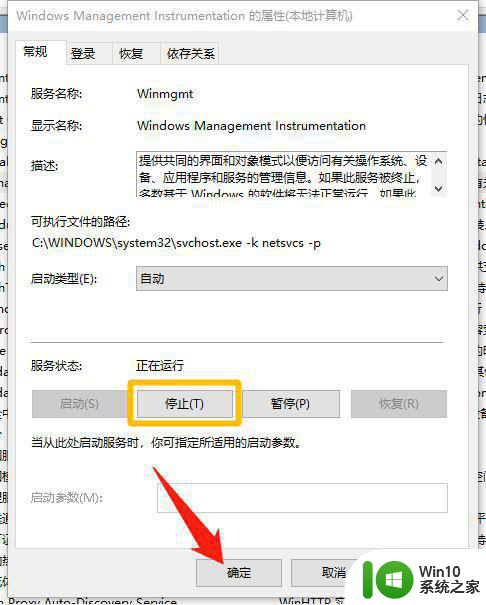
5、删除文件,在“我的电脑”中,复制粘贴“C:WindowsSystem32wbemRepository”打开路径。
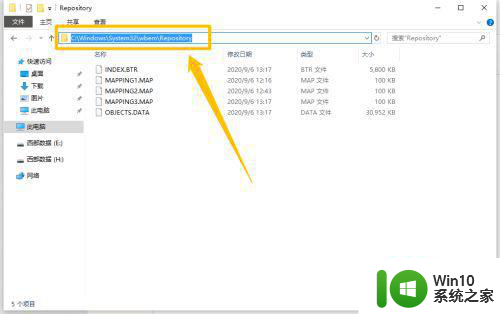
6、打开路径后,把“Repository”文件夹中的文件选择,选中并鼠标右键单击,在展开的列表中选择“删除”选项即可。
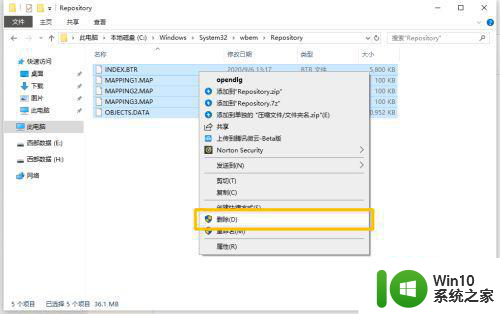
以上就是解决Windows 10文件资源管理器不显示任务信息的方法,如果你遇到了这种情况,不妨尝试一下小编提供的方法来解决,希望对大家有所帮助。
windows10文件资源管理器不显示任务信息解决方法 windows10文件资源管理器任务信息不显示怎么办相关教程
- win10系统资源管理器不显示字怎么解决 Win10资源管理器文件夹不显示字怎么办
- 让win10文件资源管理器显示库的方法 win10文件资源管理器如何恢复显示库
- win10找不到资源管理器的解决方法 win10资源管理器怎么打开
- win10任务管理器启动项显示不全怎么解决 Win10任务管理器启动项显示不完整怎么办
- win10文件资源管理器打开缓慢的解决方法 如何优化win10文件资源管理器的加载速度
- Win10文件资源管理器频繁崩溃的解决方法 Win10文件资源管理器频繁崩溃的原因有哪些
- windows10没有任务管理器怎么办 win10任务管理器打不开如何修复
- win10软件打开任务管理器里有就是没显示如何修复 Win10任务管理器打开但没有显示软件如何解决
- w10电脑任务管理器显示不全如何修复 w10电脑任务管理器窗口显示不全怎么办
- 文件资源管理器怎么放到桌面 如何在Win10中创建文件资源管理器图标
- win10文件管理在哪里 win10文件资源管理器打开方式
- win10专业版任务管理器gpu不显示怎么办 win10专业版任务管理器GPU显示异常
- u教授怎么做装win10系统盘 win10系统盘制作教程
- win10 应用程序的并行配置不正确 win10应用程序无法启动并行配置不正确怎么办
- win10应用商店无法联网0x80072F7D解决方法 win10应用商店无法联网0x80072F7D错误解决方法
- win10点窗口没反应 win10开始菜单点击没反应解决方法
win10系统教程推荐
- 1 u教授怎么做装win10系统盘 win10系统盘制作教程
- 2 win10应用商店无法联网0x80072F7D解决方法 win10应用商店无法联网0x80072F7D错误解决方法
- 3 win10点窗口没反应 win10开始菜单点击没反应解决方法
- 4 Win10系统怎么保存蓝屏错误DMP文件 Win10系统如何找到并保存蓝屏错误DMP文件
- 5 win10删除公用账户 win10系统怎么删除一个账户
- 6 win10系统怎么通过命令实现定时关机 win10系统如何使用命令设置定时关机
- 7 win10无法修改程序默认打开程序怎么解决 Win10默认打开程序无法更改怎么办
- 8 win10重置修复系统的方法 Win10系统重置步骤和注意事项
- 9 win10网易云播放失败请在设置中切换输出设备怎么办 win10网易云音乐播放失败怎么办
- 10 笔记本win10蓝牙搜索不到设备如何处理 笔记本电脑win10蓝牙搜索不到设备怎么办
win10系统推荐