win10找不到资源管理器的解决方法 win10资源管理器怎么打开
更新时间:2023-06-27 14:45:37作者:zheng
有些用户在使用win10电脑的时候想要查看电脑的文件,但是却不知道资源管理器在哪里,今天小编给大家带来win10找不到资源管理器的解决方法,有遇到这个问题的朋友,跟着小编一起来操作吧。
解决方法:
1.点击Windows10左下角的“圆形图标”,在“在这里输入要搜索的内容”。这里输入文本文档,或者点击其右侧的“喇叭”图标,开启语音输入模式。
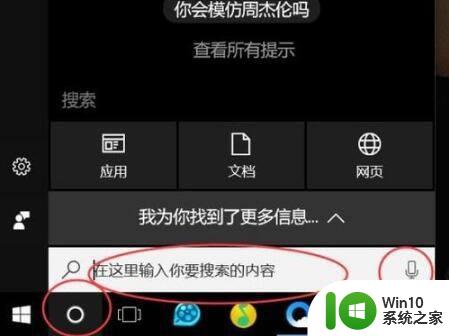
2.在文本框内输入“资源管理器”,并回车。这样就可以顺利的打开“资源管理器”。
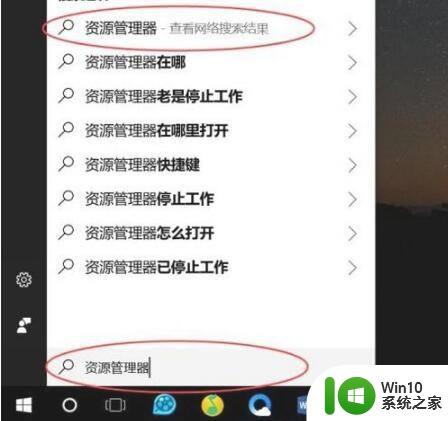
3.或者采用“语音输入”:打开资源管理器。
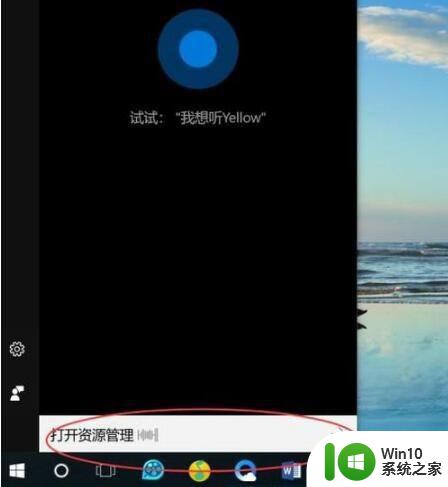
4.小娜会进行自动分析,并将分析结果进行操作,同样可以打开“资源管理器”。
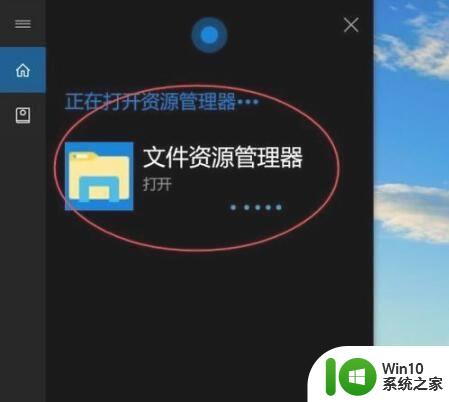
5.还有一种方法就是,右键点击“Windows徽标”。选择菜单选项中的“文件资源管理器”这个选项,单击,然后就打开了“资源管理器”。
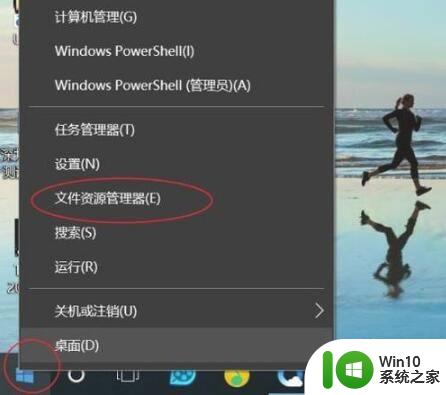
6.还可以采用键盘快捷键的方法:Windows徽标+E。这两个键同时按下就可以实现打开“资源管理器”的目的。

7.最后一种方法就是使用“运行”来打开“资源管理器”。使用Windows徽标+R调出“运行”,然后在对话框中输入“explorer.exe”,点击确定,此时就可以打开“资源管理器”了。
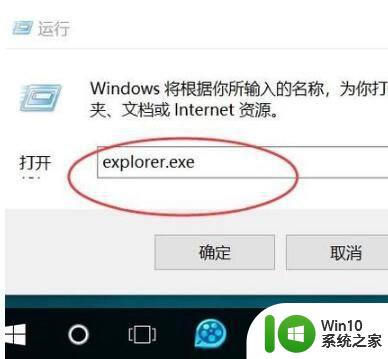
以上就是关于win10找不到资源管理器的解决方法的全部内容,有出现相同情况的用户就可以按照小编的方法了来解决了。
win10找不到资源管理器的解决方法 win10资源管理器怎么打开相关教程
- 怎么打开win10资源管理器 如何打开win10资源管理器
- w10资源管理器的打开方法 Windows 10资源管理器快捷键
- win10资源管理器频繁崩溃的原因和解决办法 win10资源管理器崩溃后无法打开的解决方法
- win10资源管理器如何重启 win10重启资源管理器方法
- win10资源管理器很卡的具体解决方法 win10资源管理器打开后非常卡如何修复
- win10资源管理器开机启动的解决方法 win10资源管理器开机启动怎么办
- win10文件资源管理器打开缓慢的解决方法 如何优化win10文件资源管理器的加载速度
- win10资源管理器打开位置自定义方法 如何在win10中修改资源管理器打开位置
- win10 一打开资源管理器 就显示正在运行 win10系统中用命令打开资源管理器的步骤
- win10系统资源管理器不显示字怎么解决 Win10资源管理器文件夹不显示字怎么办
- win10资源管理器频繁假死怎么办 win10资源管理器多次假死解决方法
- Win10文件资源管理器频繁崩溃的解决方法 Win10文件资源管理器频繁崩溃的原因有哪些
- win10专业版激活错误代码0x800705B4怎么解决 win10专业版激活失败怎么办
- win10关闭更新并关机方法 win10更新无法关机怎么解决
- win10设备管理器蓝牙感叹号修复方法 win10设备管理器蓝牙感叹号修复教程
- win10连接怎么用 Win10远程桌面连接的设置方法
win10系统教程推荐
- 1 win10系统更新出现0x80071160错误怎么解决 Win10系统更新0x80071160错误解决方法
- 2 win10控制栏卡死 Win10任务栏无法点击怎么解决
- 3 win10系统的磁盘清理功能不见了怎么办 win10系统磁盘清理功能无法找到怎么办
- 4 新组装的win10电脑麦克风有杂音如何修复 Win10电脑麦克风杂音怎么办
- 5 戴尔笔记本win10系统开启飞行模式无法关闭如何解决 戴尔笔记本win10系统飞行模式无法关闭怎么办
- 6 win10 红警分辨率 Win10玩红警2不能全屏的原因
- 7 win10更新桌面 Win10 更新补丁导致菜单桌面重置
- 8 win10系统关机时屏幕黑了但是没有关机如何修复 win10系统屏幕黑屏但无法关机怎么办
- 9 W7\W8.1升级到W10系统需要注意哪些事项 Windows 7升级到Windows 10系统的步骤和注意事项
- 10 windows10内网ip地址怎么设置 Windows10 设置IP地址步骤
win10系统推荐
- 1 深度技术ghost win10 32位稳定专业版v2023.05
- 2 系统之家windows10 64位专业免激活版v2023.05
- 3 中关村ghost win10 32位游戏装机版v2023.05
- 4 华硕笔记本专用win10 64位经典专业版
- 5 深度技术ghost win10 64位专业破解版v2023.05
- 6 联想笔记本专用Win10专业版64位系统镜像下载
- 7 联想笔记本专用win10 64位流畅专业版镜像
- 8 萝卜家园Windows10 64位专业完整版
- 9 中关村ghost win10 64位克隆专业版下载v2023.04
- 10 华为笔记本专用win10 64位系统绿色版