window10传真和扫描 WIN10如何进行传真和扫描文件
更新时间:2024-05-07 11:13:03作者:yang
随着科技的发展,传真和扫描文件已经成为我们日常工作中不可或缺的一部分,在Windows10操作系统中,传真和扫描文件变得更加便捷和高效。通过简单的操作步骤,用户可以轻松地进行传真和扫描文件,不仅提高工作效率,还能更好地管理和保存重要文件。让我们一起来了解一下Windows10如何进行传真和扫描文件吧!
操作方法:
1.右键点击桌面左下角的开始按钮,在弹出的菜单中选择运行菜单项。
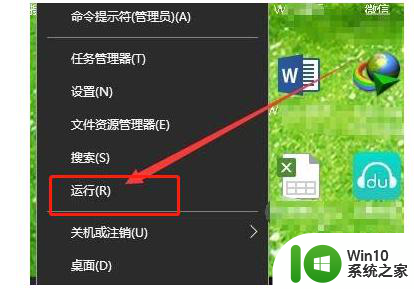
2.这时就会打开运行窗口,在窗口中输入命令wfs,点击确定按钮。
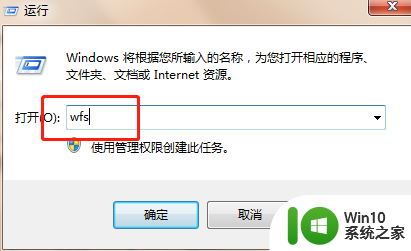
3.就可以打开传真和扫描窗口。
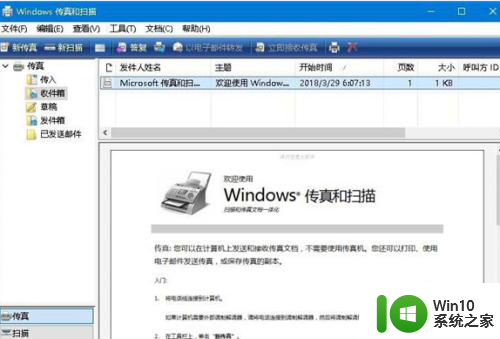
4.在桌面,点击左下角的开始按钮。在弹出的菜单中点击Windows附件菜单项。
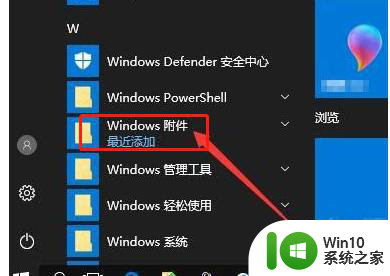
5.在打开的Windows附件下拉菜单中点击Windows传真和扫描菜单项。
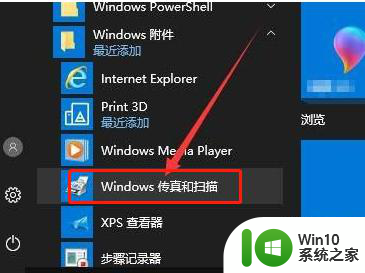
6.这时就可以打开传真和扫描功能页面了,在这里就可以方便的使用扫描仪了。
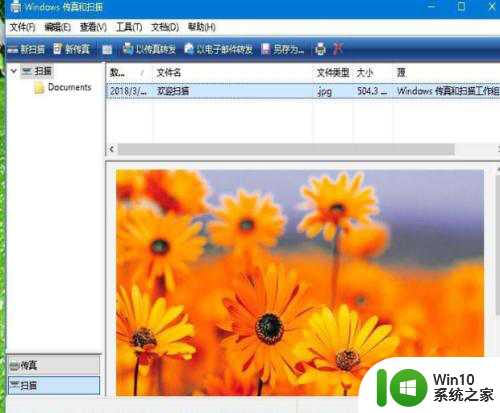
以上就是Windows 10传真和扫描的全部内容,如果您还有任何疑问,可以按照以上小编提供的方法进行操作,希望这些方法能够帮助到大家。
window10传真和扫描 WIN10如何进行传真和扫描文件相关教程
- w10系统扫描文件的步骤 win10电脑如何进行文件扫描
- win10电脑开机扫描和修复驱动器怎么跳过 如何禁止win10电脑开机扫描和修复驱动器
- 怎么让win10插入U盘后自动进行病毒扫描 win10为什么没有对U盘进行安全扫描,该如何处理
- 联想win10显示正在扫描和修复驱动器如何修复 联想win10显示正在扫描和修复驱动器怎么处理
- win10怎么禁止defender自动扫描 win10关闭defender自动扫描的步骤
- win10电脑怎么扫描 Win10电脑扫描教程
- win10扫描二维码的方法 win10电脑二维码扫描教程
- win10打印机扫描的设置方法 win10打印机扫描设置步骤
- window10怎么检测硬盘 在Win10中如何扫描磁盘
- 让win10系统自动扫描病毒的设置方法 win10系统病毒自动扫描设置教程
- Win10系统内置扫描功能如何使用 Win10系统内置扫描功能在哪里设置
- win10系统下无法扫描成pdf处理方法 win10系统下不能扫描成pdf怎么办
- win10快速更新 win10系统快速更新方法
- nvidia geforce experience登录不上如何解决win10 nvidia geforce experience登录失败win10怎么办
- 联想小新win10前置摄像头打不开怎么解决 联想小新win10前置摄像头无法启动怎么办
- win10系统给U盘做分区清理的方法 如何在win10系统中清理U盘分区
win10系统教程推荐
- 1 win10快速更新 win10系统快速更新方法
- 2 win10多任务处理图标不见了 Win10任务栏图标消失恢复方法
- 3 win10与win10组网 win10系统两台电脑如何组建局域网
- 4 win10控制面板设置没问题前面没声音如何解决 win10控制面板设置无声音
- 5 win10用电视当显示器有没有办法调用扬声器 Win10 HDMI线连接电视后声音没有输出怎么设置
- 6 win10打开USB调试开关的快捷方法 如何在Win10系统中快速打开USB调试开关
- 7 win10系统没有权限访问文件夹被拒的解决方法 win10系统无法访问文件夹权限被拒怎么办
- 8 升级win10出现0x80072f76-0x20016错误代码解决方法 win10升级错误代码0x80072f76-0x20016解决方法
- 9 如何解决win10笔记本充电充到80就不充了的问题 win10笔记本电池充电到80就停止充电的原因
- 10 win10系统更新出现0x80071160错误怎么解决 Win10系统更新0x80071160错误解决方法
win10系统推荐
- 1 深度技术ghost win10 64位最新免费版v2023.05
- 2 萝卜家园win10 64位中文官方版
- 3 绿茶系统ghost win10 64位家庭优化版下载v2023.05
- 4 深度技术ghost win10 32位稳定专业版v2023.05
- 5 系统之家windows10 64位专业免激活版v2023.05
- 6 中关村ghost win10 32位游戏装机版v2023.05
- 7 华硕笔记本专用win10 64位经典专业版
- 8 深度技术ghost win10 64位专业破解版v2023.05
- 9 联想笔记本专用Win10专业版64位系统镜像下载
- 10 联想笔记本专用win10 64位流畅专业版镜像