win10电脑怎么扫描 Win10电脑扫描教程
更新时间:2024-01-29 20:24:58作者:jzjob
在现代办公与日常生活中,扫描文件是不可或缺的一项功能,尤其是在数字化信息管理逐渐普及的今天。Windows 10操作系统作为全球用户广泛使用的桌面操作系统之一,内置了便捷的扫描功能,使得连接到电脑的扫描仪能够轻松实现纸质文档向电子格式的转换。而今天,本篇文章将详细介绍如何在Windows 10系统中正确、高效地使用扫描功能。
具体方法:
1.右键开始菜单图标,选择打开"控制面板".或者直接打开桌面上的控制面板
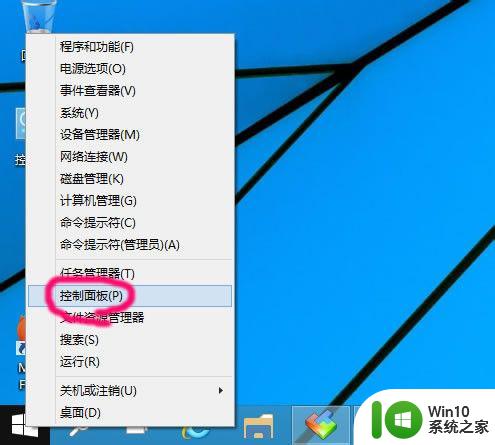
2.小图标查看方式,则打开"设备和打印机"
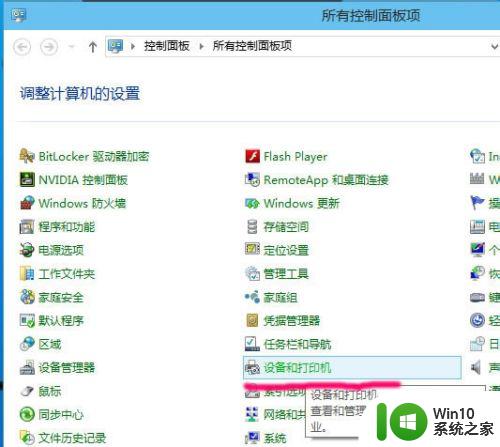
3.然后,右键可以扫描的设备,选择"开始扫描"
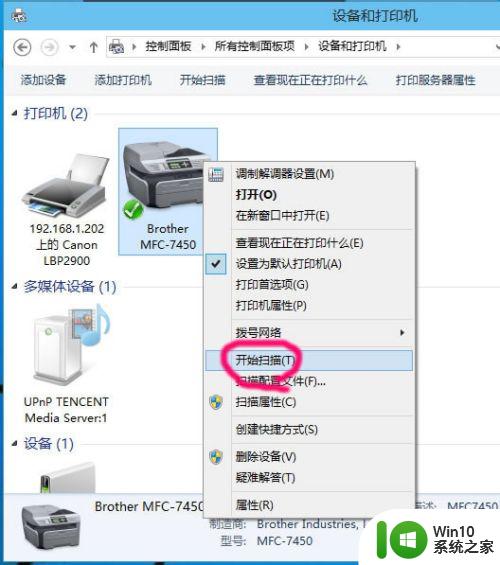
4.然后执行扫描程序,开始扫描.一般来说,十几秒就可以完成扫描工作
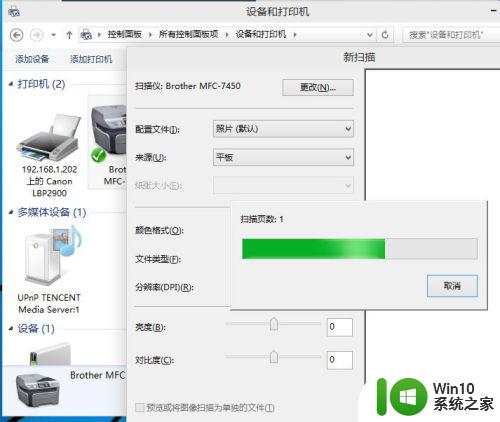
5.然后,选择"立即导入所有新项目"
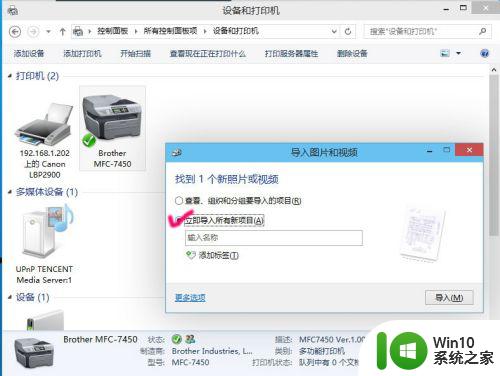
6.扫描程序完成导入工作,默认保存位置是"我的文档>图片"
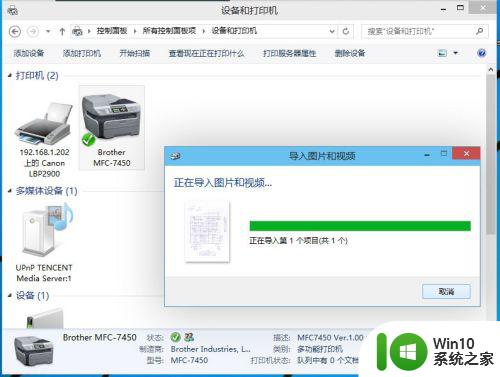
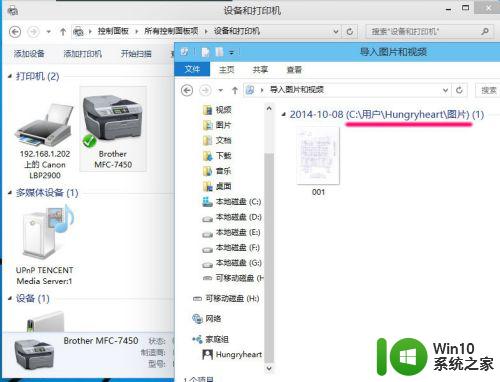
以上就是关于win10电脑怎么扫描的全部内容,有出现相同情况的用户就可以按照小编的方法了来解决了。
win10电脑怎么扫描 Win10电脑扫描教程相关教程
- win10扫描二维码的方法 win10电脑二维码扫描教程
- w10系统扫描文件的步骤 win10电脑如何进行文件扫描
- win10电脑开机扫描和修复驱动器怎么跳过 如何禁止win10电脑开机扫描和修复驱动器
- win10怎么禁止defender自动扫描 win10关闭defender自动扫描的步骤
- win10打印机扫描的设置方法 win10打印机扫描设置步骤
- 让win10系统自动扫描病毒的设置方法 win10系统病毒自动扫描设置教程
- windows10插入优盘在我的电脑里一直扫描如何修复 Windows10插入优盘在我的电脑里一直扫描如何停止
- window10传真和扫描 WIN10如何进行传真和扫描文件
- win10系统下无法扫描成pdf处理方法 win10系统下不能扫描成pdf怎么办
- win10怎么彻底关闭ie下载扫描 win10彻底关闭ie下载扫描设置方法
- 联想win10显示正在扫描和修复驱动器如何修复 联想win10显示正在扫描和修复驱动器怎么处理
- 怎么让win10插入U盘后自动进行病毒扫描 win10为什么没有对U盘进行安全扫描,该如何处理
- 帝国时代2win10无法初始化图像系统怎么处理 帝国时代2win10无法初始化图像系统解决方法
- 电脑装了win10系统重启提示reboot and select proper boot device怎么办 电脑重启后显示reboot and select proper boot device怎么解决
- win10设置删除文件到回收站 如何设置Win10系统删除文件不放入回收站
- win10怎样发现同一网络的电脑 Win10电脑如何打开局域网内的其他电脑
win10系统教程推荐
- 1 win10用电视当显示器有没有办法调用扬声器 Win10 HDMI线连接电视后声音没有输出怎么设置
- 2 win10打开USB调试开关的快捷方法 如何在Win10系统中快速打开USB调试开关
- 3 win10系统没有权限访问文件夹被拒的解决方法 win10系统无法访问文件夹权限被拒怎么办
- 4 升级win10出现0x80072f76-0x20016错误代码解决方法 win10升级错误代码0x80072f76-0x20016解决方法
- 5 如何解决win10笔记本充电充到80就不充了的问题 win10笔记本电池充电到80就停止充电的原因
- 6 win10系统更新出现0x80071160错误怎么解决 Win10系统更新0x80071160错误解决方法
- 7 win10控制栏卡死 Win10任务栏无法点击怎么解决
- 8 win10系统的磁盘清理功能不见了怎么办 win10系统磁盘清理功能无法找到怎么办
- 9 新组装的win10电脑麦克风有杂音如何修复 Win10电脑麦克风杂音怎么办
- 10 戴尔笔记本win10系统开启飞行模式无法关闭如何解决 戴尔笔记本win10系统飞行模式无法关闭怎么办
win10系统推荐