win10推送后自动更新不了怎么处理 win10推送后未能成功更新的解决方法
win10推送后自动更新不了怎么处理,随着科技的不断发展,操作系统也在不断升级,而微软最新推出的Windows 10更是备受期待,有些用户在接收到Win10推送后却发现无法成功更新,这无疑让人感到困惑和失望。对于这一问题,我们不妨来探讨一下解决方法。在本文中我们将为大家介绍一些解决Win10推送后未能成功更新的技巧和方法,希望能帮助到遇到此类问题的用户。无论是初次接触Win10还是已经使用一段时间的用户,都可以从中受益,让我们一起来看看吧。
具体方法:
方法一:检测系统更新
1、右击“计算机”图标,从弹出的右键菜单中选择“属性”项。
2、待打开“系统”窗口中,点击界面左下角的“Windows Update”按钮,进入“系统更新”界面。
3、从打开的“Windows Update”界面中,点击“检查更新”按钮。此过程需要一段时间,请耐心等待检测更新操作的完成。
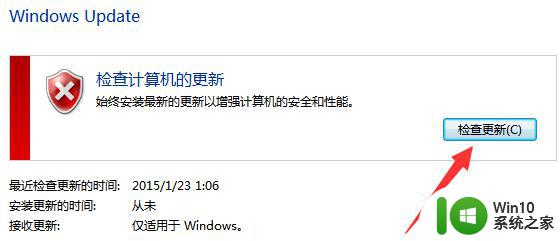
4、待“Windows Update”检测更新操作完成后,点击“重要更新”按钮进入“更新内容”设置界面。
5、切换到“重要更新”选项卡,两次点击“名称”以取消所有更新内容。同时找到“kb3035583”和“kb2952664”两个重要更新部分并勾选,点击“确定”完成设置。
6、最后在返回的“Windows Update”界面中,点击“安装更新”按钮。以安装这两个涉及“Windows10推送”相关的更新包。此后重启一下计算机,等待一段时间就可以啦。
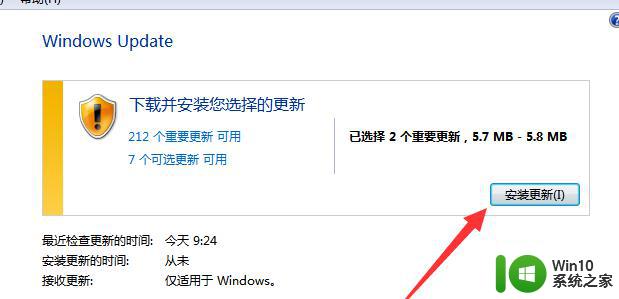
方法二:安装win10升级推送补丁
直接下载“win10升级推送”补丁程序。
解压并双击运行其中的“批处理”程序。当然小编在此建议大家以“管理员身份”运行此程序:右击批处理文件,选择以“管理员身份运行”。
从打开的“Win10升级推送”程序主界面中,按“A-Z”任意键以继续程序的操作。
当显示如图所示的界面中,我们输入“1“并按回车,以实现检测Windows 更新操作。
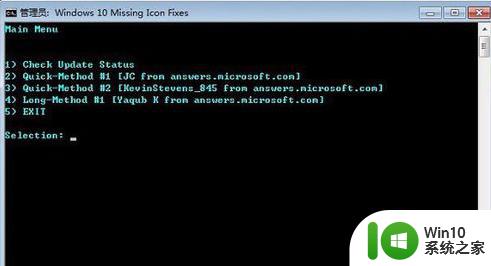
以上是所有的内容,如果您有关于win10推送后自动更新无法处理的问题,请按照这些步骤进行操作,希望这些步骤能够对您有所帮助。
win10推送后自动更新不了怎么处理 win10推送后未能成功更新的解决方法相关教程
- win10更新推送无法收到的处理方法 Win10更新推送无效解决方法
- 如何关闭Windows10自动更新推送提示 怎样设置Windows10系统更新关闭功能
- win10关闭自动更新后还会更新的解决方法 win10如何解决关闭自动更新后电脑还会更新
- windows10关闭自动更新后还会更新如何解决 win10系统自动更新关闭后为什么还会自动更新的原因是什么
- 更新win10系统后gta5玩不了如何处理 win10系统更新后GTA5无法启动怎么解决
- win10更新了不能上网 win10更新后无法上网解决方法
- win10自动更新win11的具体解决方法 win10会自动更新win11如何处理
- win10更新后剑灵打不开如何解决 win10更新后剑灵无法启动怎么办
- win10关闭自动更新功能的方法 win10怎么关闭自动更新
- win10更新后玩游戏卡如何处理 win10更新后游戏卡顿怎么解决
- win10收不到win11推送怎么办 win10推送win11又没有了如何修复
- win10自动更新后网速慢 Win10电脑更新后网速变慢怎么解决
- win10电脑收不到更新通知怎么解决 win10电脑无法收到更新通知怎么办
- 怎么确定电脑能不能升级Win10系统 电脑Win10系统升级要求
- win10电脑360极速浏览器卡顿解决方法 win10电脑360极速浏览器卡顿怎么办
- windows10开机黑屏很久才能进桌面如何修复 windows10开机黑屏进桌面缓慢的解决方法
win10系统教程推荐
- 1 win10电脑360极速浏览器卡顿解决方法 win10电脑360极速浏览器卡顿怎么办
- 2 为什么qq飞车在win10系统会显示缺少flash插件 在win10系统中缺少flash插件导致qq飞车无法运行
- 3 win10强制关机 安全模式 win10开机无法进入安全模式怎么办
- 4 win10无线已连接,但图标显示地球 win10网络连接显示地球图标但上不了网怎么办
- 5 win10清除共享文件夹访问密码 Win10如何取消共享文件夹访问密码设置
- 6 win10自动更新服务禁用后又自动开启怎么办 win10自动更新服务禁用后仍然自动开启怎么办
- 7 win10设置了开机启动却不启动 win10系统蓝屏无法启动怎么解决
- 8 win10点击setup.exe没有反应打不开怎么解决 win10点击setup.exe无反应无法打开怎么办
- 9 win10快速更新 win10系统快速更新方法
- 10 win10多任务处理图标不见了 Win10任务栏图标消失恢复方法
win10系统推荐
- 1 雨林木风ghost win10 64位安全正式版下载v2023.05
- 2 番茄花园win10 64位珍藏稳定版
- 3 惠普笔记本ghost win10 32位稳定旗舰版v2023.05
- 4 系统之家ghost win10 64位官方精简版
- 5 深度技术ghost win10 64位最新免费版v2023.05
- 6 萝卜家园win10 64位中文官方版
- 7 绿茶系统ghost win10 64位家庭优化版下载v2023.05
- 8 深度技术ghost win10 32位稳定专业版v2023.05
- 9 系统之家windows10 64位专业免激活版v2023.05
- 10 中关村ghost win10 32位游戏装机版v2023.05