Win11桌面图标怎么替换 Win11如何自定义桌面图标
更新时间:2023-07-07 16:33:55作者:xiaoliu
Win11桌面图标怎么替换,Win11桌面图标的替换与自定义为我们带来了更加个性化的桌面体验,在Win11中,替换桌面图标非常简单,只需右键点击图标,选择“属性”,然后点击“更改图标”即可。此外Win11还提供了丰富的自定义选项,让我们可以根据个人喜好来调整图标样式、大小、颜色等。通过替换和自定义桌面图标,我们能够将桌面打造得更加独特和符合个人风格,为使用电脑带来更多乐趣和便利。
具体方法如下:
1、右键想更换图标的应用,打开“属性”菜单;
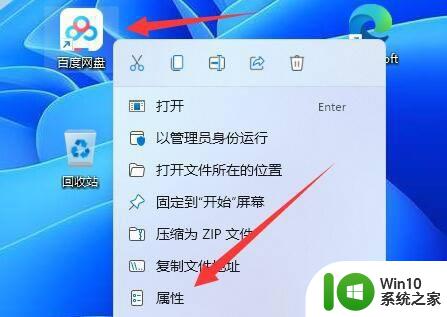
2、点开下面的“更改图标”按钮;
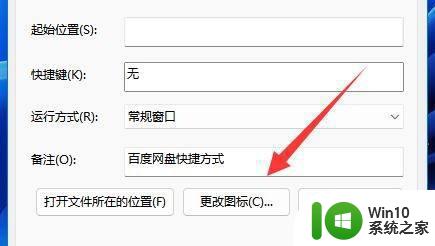
3、打开后就能看到其中可以更换的应用图标了;
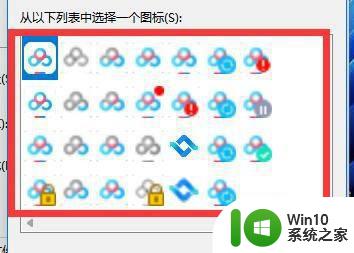
4、如果这里没有你想要的,还能点击“浏览”菜单;
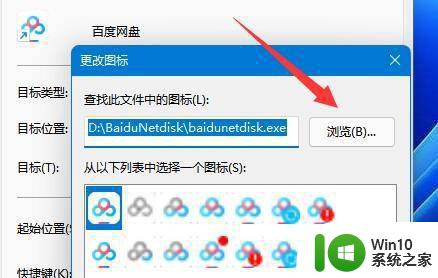
5、然后在本地文件夹里找到喜欢的图标打开(注意必须要是.ico格式的);
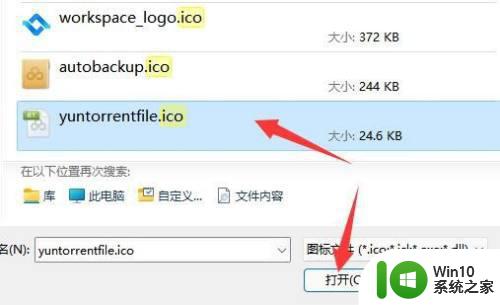
6、最后选中想要的图标并连续点击“确定”就能更换应用图标了。
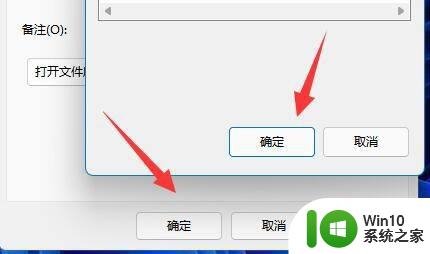
以上是Win11桌面图标替换的全部内容,如果您遇到了这种情况,可以按照这些步骤解决,希望对您有所帮助。
Win11桌面图标怎么替换 Win11如何自定义桌面图标相关教程
- win11如何设置桌面图标 如何在win11上添加自定义桌面图标
- win11自由排列图标 win11桌面图标自定义摆放步骤
- win11桌面图标显示不出来怎么办 如何在win11桌面上添加自定义图标
- win11桌面图标布局自定义方法 win11桌面图标布局调整步骤详解
- win11桌面图标盾牌如何隐藏 win11桌面图标盾牌怎么消失
- win11桌面图标怎么设置大小 win11如何调整桌面图标大小和间距
- win11桌面图标盾牌如何去掉 win11电脑桌面图标盾牌怎么去掉
- win11桌面图标缩小方法 如何调整win11桌面图标大小
- win11桌面图标亮度调节方法 如何调整win11桌面图标的亮度
- win11桌面图标排列方法 如何在win11系统中整理桌面图标
- win11隐藏所有桌面图标的方法 win11桌面图标怎么隐藏
- win11如何自定义桌面图标的样式 win11修改图标的详细步骤与方法
- win11 飞行模式是灰色的 Win11系统飞行模式灰色无法解决
- Win11系统更新升级出现错误代码0x80070002如何处理 Win11系统更新升级失败怎么办
- win11窗口透明化 Win11透明窗口设置步骤
- win10有没有密钥有什么区别 Win11产品密钥和Win10产品密钥有什么不同
win11系统教程推荐
- 1 win10有没有密钥有什么区别 Win11产品密钥和Win10产品密钥有什么不同
- 2 win11电脑的任务栏怎么隐藏 怎么在Win11中隐藏任务栏
- 3 为什么win11有些软件打不开 Win11无法启动exe应用程序的解决办法
- 4 win11瘦身软件 Windows 11 Manager(win11优化软件) v1.4.0 最新版本更新
- 5 网银不兼容win11edge解决视频 Win11 Edge浏览器不支持网银的解决方法
- 6 win11家庭版有广告吗? Windows11如何关闭小组件广告
- 7 win11 弹窗确认 如何取消Win11每次打开软件的提示确认
- 8 win11笔记本电脑蓝牙图标不见了怎么办 Win11蓝牙图标不见了怎么恢复
- 9 win11将安全信息应用到以下对象时发生错误 拒绝访问怎么解决 Win11安全信息应用错误拒绝访问解决方法
- 10 win11启动删除 Win11删除休眠文件hiberfil.sys的步骤