u盘pe启动盘安装win7的方法 怎么使用u盘pe启动盘安装win7
更新时间:2023-09-13 11:19:36作者:zheng
有些用户想要使用u盘pe启动盘来安装win7操作系统,却不知道具体的安装方法是什么,今天小编就给大家带来u盘pe启动盘安装win7的方法,如果你刚好遇到这个问题,跟着小编一起来操作吧。
方法如下:
1、选择把微PE工具箱制作在U盘中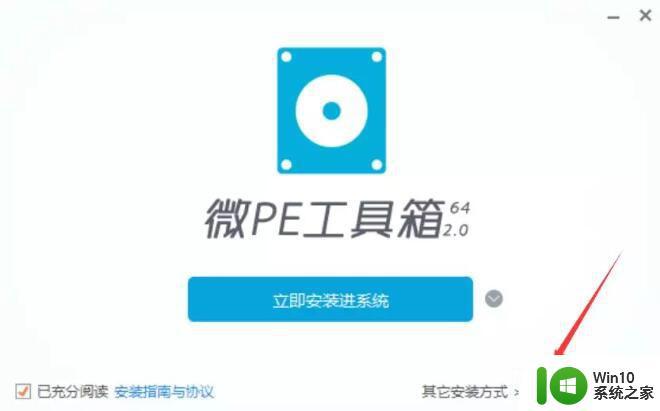
选择待写入U盘与一些参数,一般用默认可以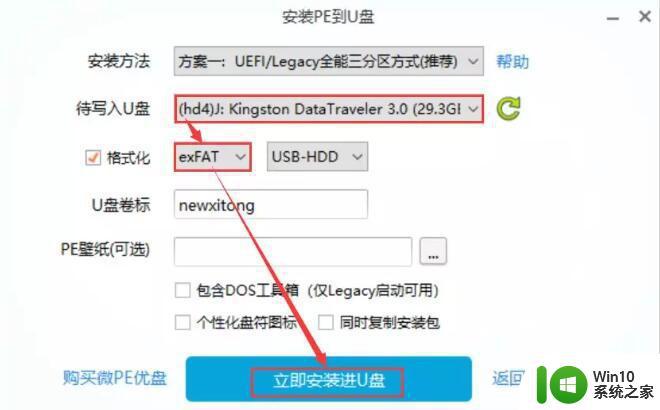
注意:如果U盘需要存放单文件大于4G系统镜像,建议在格式化中选择最优的exFAT格式
2、制作成功U盘PE启动盘后,插在需要重装系统的电脑上,按下表选择启动热键启动进U盘PE系统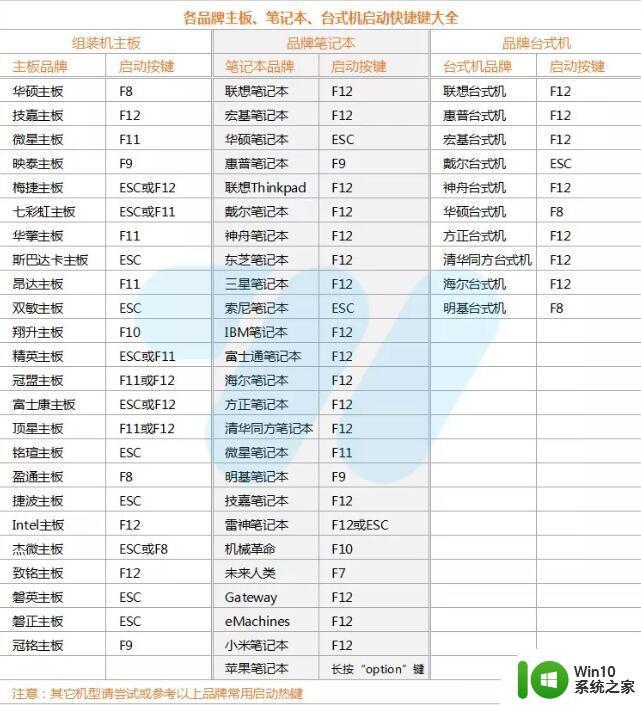
3、进入PE桌面后运行“CGI备份还原”工具
4、按下图顺序选择“安装分区”和“系统镜像文件”(GHO系统镜像需提前下载好并放置于非系统盘)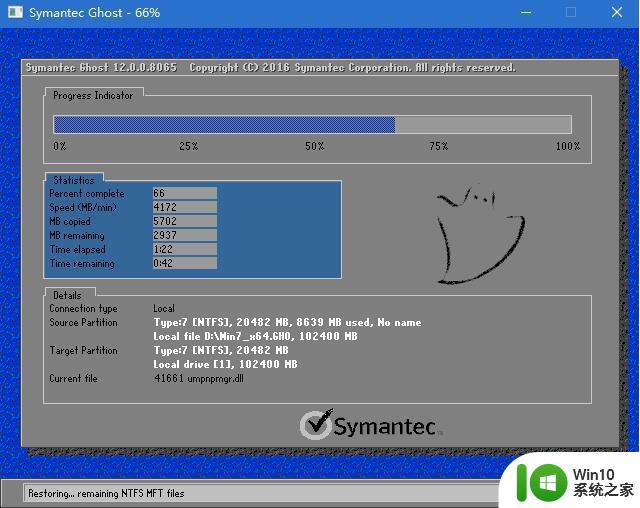
5、前一步“执行”后,在弹出窗口中勾选“重启”再确定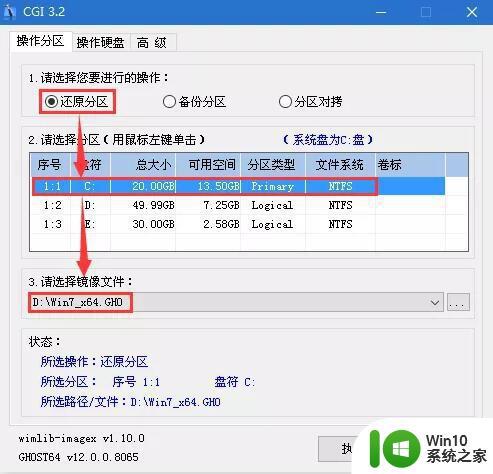
6、还原过程,还原100%后会重启,如果没自动重启请手动重启一下电脑
7、系统安装过程,一如既往的简洁高效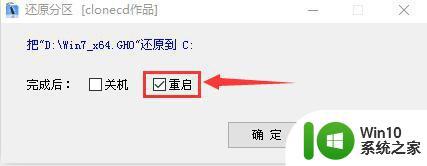
8、自动安装驱动过程,专注于win7系列作品均支持全自动智能识别安装驱动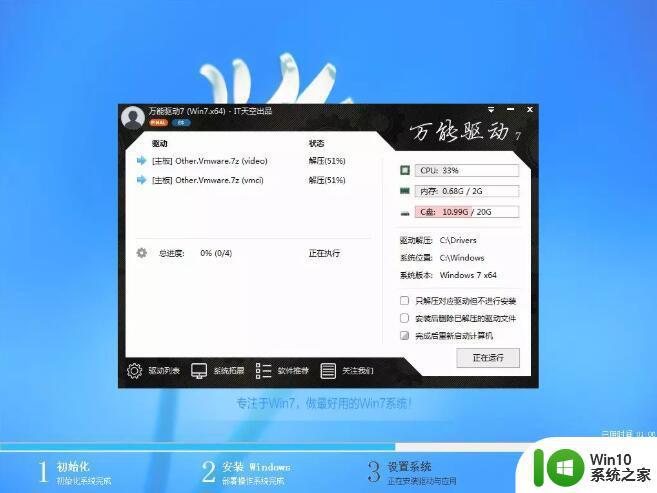
9、重装完成,一个全新的系统已与你遇见

以上就是u盘pe启动盘安装win7的方法的全部内容,还有不懂得用户就可以根据小编的方法来操作吧,希望能够帮助到大家。
u盘pe启动盘安装win7的方法 怎么使用u盘pe启动盘安装win7相关教程
- u盘启动盘装win7 win7 pe u盘版
- u教授u盘pe启动盘的方法 如何制作U盘pe启动盘
- 制作u盘pe启动盘的方法 U盘PE启动盘制作步骤
- wepe制作u盘启动盘教程 怎么用微pe制作u盘启动盘
- 微pe uefi启动盘制作方法 uefi微pe安装盘怎么制作
- win7安装u盘启动盘的具体教程 怎么制作win7u盘启动盘
- pe盘怎么安装系统 U盘中如何安装PE系统
- win7 pe硬盘安装的方法 win7 pe硬盘安装步骤详解
- u盘启动盘进入PE详细步骤 U盘启动盘如何制作PE启动盘的详细步骤
- U盘PE启动盘制作步骤 U盘PE系统盘制作教程
- U盘PE启动盘制作教程 Ghost系统镜像下载及安装教程
- 制作优盘启动盘pe的方法 优盘怎么制作PE启动盘
- 优盘插在电脑上安装不了驱动程序怎么办 优盘插在电脑上无法识别怎么办
- 英文版win7安装中文语言包怎么设置 如何在Windows 7中安装中文语言包
- win11重装我们找不到 如何解决安装win11找不到任何驱动器问题
- u教授u盘启动盘制作工具的具体步骤 u盘启动盘制作工具的步骤详解
系统安装教程推荐
- 1 win10刚安装完太卡 重装win10系统后电脑变得卡顿怎么解决
- 2 联想笔记本无法从应用商店安装程序解决方法 联想笔记本无法从应用商店下载软件怎么办
- 3 win10安装ansys找不到启动方式解决方法 win10安装ansys启动问题解决方法
- 4 荣耀笔记本安装win7旗舰版64位系统找不到适合的驱动程序怎么办 荣耀笔记本win7系统驱动下载
- 5 u教授一键u盘启动盘如何制作 U盘制作启动盘教程
- 6 笔记本U启动盘安装系统时按快捷键无响应解决方法 笔记本电脑U盘安装系统按键无反应怎么办
- 7 window7安装office出现语言不受系统支持怎么解决 Windows7安装office语言不受支持怎么办
- 8 戴尔笔记本怎么安装win10系统 戴尔笔记本安装win10系统教程
- 9 win11垃圾软件删了又自动安装处理方法 Win11系统垃圾软件自动安装解决方法
- 10 华硕笔记本重装win7鼠标触摸板不能用没反应的解决教程 华硕笔记本win7系统鼠标触摸板失灵解决方法
win10系统推荐