快速给win10电脑安装打印机的教程 win10电脑打印机安装步骤
更新时间:2023-09-13 08:44:25作者:xiaoliu
快速给win10电脑安装打印机的教程,在现代社会中电脑已经成为了我们生活中必不可少的工具之一,而打印机作为电脑的重要附属设备,更是在各行各业中发挥着重要的作用。对于一些不太熟悉电脑操作的人来说,安装打印机可能会成为一个比较麻烦的问题。特别是在使用Windows 10操作系统的情况下,由于系统的更新和改进,可能会让一些人感到困惑。今天我将为大家介绍一种快速安装打印机的教程,帮助大家轻松应对这一问题。只需按照以下简单的步骤,您就能在Win10电脑上成功安装打印机,方便快捷地进行打印操作。
1、首先按下快捷键“win+i”进入windows设置,点击“设备”。
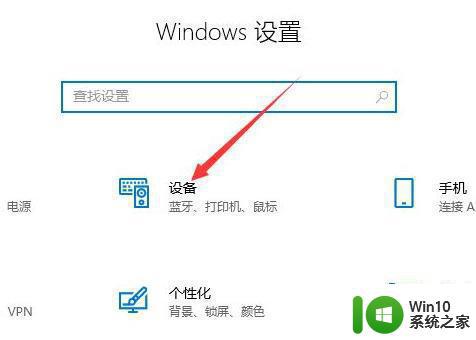
2、点击左侧的“打印机和扫描仪”在选择右侧的“添加打印机或扫描仪”。
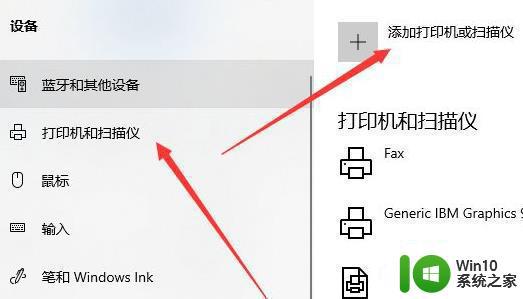
3、此时会进行自动搜索,如果时间很长可以点击“我需要的打印机不在列表中”。

4、然后选择“通过手动设置添加本地打印机货网络打印机”,点击下一步。
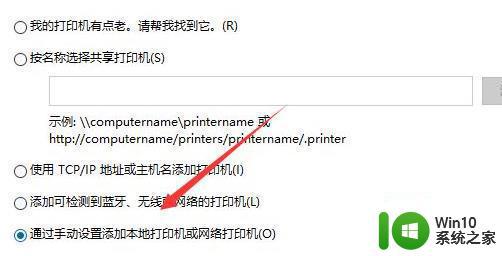
5、然后依次点击下一步。
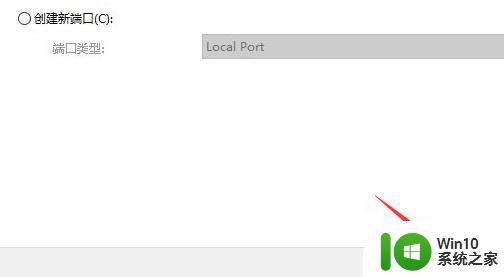
6、最后确认自己打印机的名称。
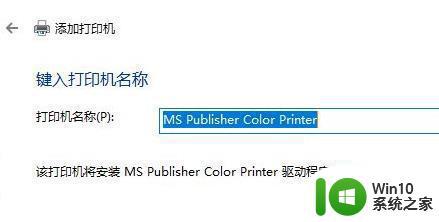
7、全部确定之后点击最后的“完成”即可。
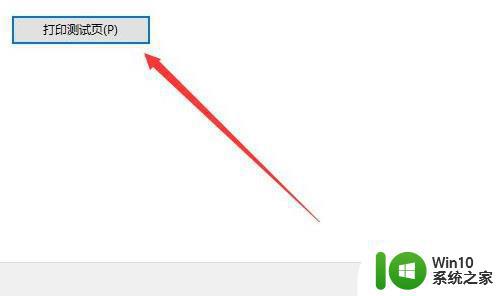
以上就是一份简单快速的win10电脑安装打印机教程,如果你遇到这种情况,可以按照小编的操作进行解决,非常方便快捷,一步到位。
快速给win10电脑安装打印机的教程 win10电脑打印机安装步骤相关教程
- win10电脑打印时提示无法打印似乎未安装打印机如何处理 Win10电脑打印机无法打印提示未安装打印机怎么解决
- 新打印机怎么安装使用 电脑安装打印机教程
- 启锐打印机安装教程 启锐打印机安装步骤
- 戴尔打印机驱动下载安装步骤 戴尔打印机驱动安装教程
- 小米打印机驱动安装步骤 小米打印机驱动下载安装教程
- win11安装打印机驱动的步骤 Windows11系统如何安装打印机驱动程序
- 电脑安装tsc打印机的步骤图解 TSC打印机如何连接到电脑并安装步骤
- 安装打印机驱动的图文教程 打印机驱动下载安装教程
- win7如何安装打印机驱动程序 win7打印机驱动下载安装步骤
- win7安装打印机步骤 win7安装网络打印机步骤
- 惠普p1108打印机驱动下载及安装步骤 如何在电脑上安装惠普p1108打印机驱动程序
- Win8安装打印机驱动的步骤 Win8如何连接打印机并安装驱动
- win10重装系统后软件图标不见了怎么恢复 Win10重装系统后桌面软件图标消失怎么找回
- windows10无法安装所需文件错误代码0x8007025d怎么办 Windows10安装出现错误代码0x8007025d怎么解决
- 利用U盘做系统需要哪些步骤 怎样将U盘制作成系统安装盘
- 闪迪u盘启动盘制作方法 闪迪u盘制作启动盘步骤
系统安装教程推荐
- 1 win10重装系统后软件图标不见了怎么恢复 Win10重装系统后桌面软件图标消失怎么找回
- 2 windows10无法安装所需文件错误代码0x8007025d怎么办 Windows10安装出现错误代码0x8007025d怎么解决
- 3 cad2006在windows10安装完成后提示cad的功能无法与此版本windows兼容怎么解决 CAD2006无法与Windows10兼容怎么办
- 4 windows7流氓软件卸载完又自动被安装怎么办 Windows7流氓软件卸载无效自动重装
- 5 win7计算机意外重新启动.windows安装无法继续如何解决 Win7计算机意外重新启动频繁怎么办
- 6 windows10为什么安装不了autocad2008要怎么解决 windows10安装autocad2008失败怎么办
- 7 windows7如何重新下载安装一下realtek高清音频管理器 Windows 7如何重新下载安装Realtek高清音频管理器软件
- 8 u教授怎么装w8系统 U教授w8系统装机步骤
- 9 usb盘装系统镜像文件需要解压吗 USB盘装系统镜像文件解压方法
- 10 windows7重装系统后usb集线器驱动有异常鼠标键盘用不了怎么办 Windows7重装系统后USB集线器驱动异常无法识别外接设备怎么解决
win10系统推荐
- 1 华为笔记本专用win10 64位系统绿色版
- 2 联想笔记本专用Ghost Win10 64位精简专业版
- 3 电脑公司ghost win10 64位官方免激活版v2023.04
- 4 雨林木风Ghost Win10 64位完美官方版
- 5 雨林木风ghost win10 32位最新精简版v2023.04
- 6 技术员联盟ghost win10 32位 精简安装版系统
- 7 东芝笔记本ghost win10 32位免激专业版v2023.04
- 8 电脑公司ghost win10 64位最新免激活版v2023.04
- 9 深度技术ghost win10 32位升级稳定版
- 10 联想笔记本专用win10 64位家庭中文版免激活