win10如何修改计算机显示颜色为16位色 如何在win10中设置计算机显示颜色为16位色
更新时间:2023-12-19 11:16:31作者:xiaoliu
在现代社会中计算机已经成为我们生活中不可或缺的工具,在使用计算机的过程中,有时我们可能会遇到一些显示颜色不准确的问题。而在Windows 10系统中,我们可以通过简单的操作来修改计算机的显示颜色为16位色,以确保我们获得更准确、更饱满的色彩体验。在这篇文章中我们将介绍如何在Windows 10系统中设置计算机的显示颜色为16位色,以帮助大家解决这一问题。
具体步骤如下:
1、首先,我们鼠标右键点击桌面空白处,然后点击显示设置。
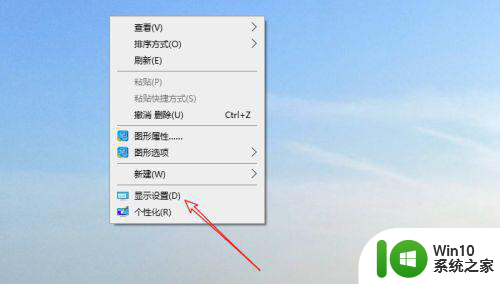
2、进入显示设置后,我们滑动页面找到并点击高级显示设置。
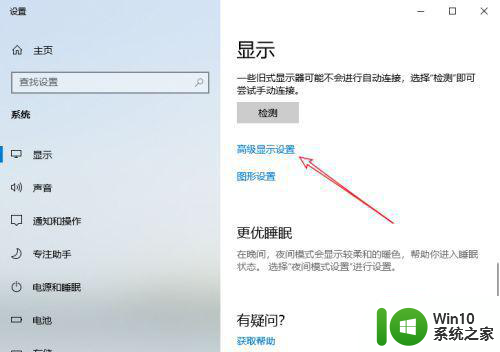
3、打开高级设置后,点击如图所示位置的显示适配器属性。
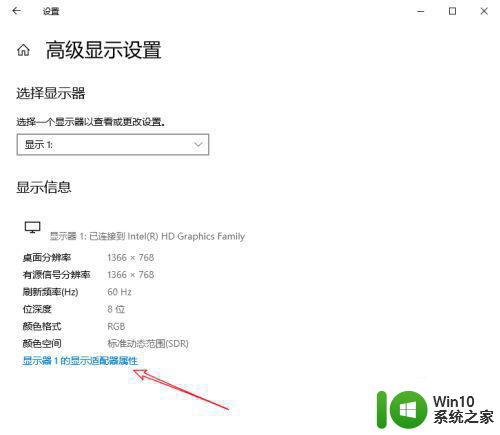
4、然后我们点击弹窗中的列出所有模式。
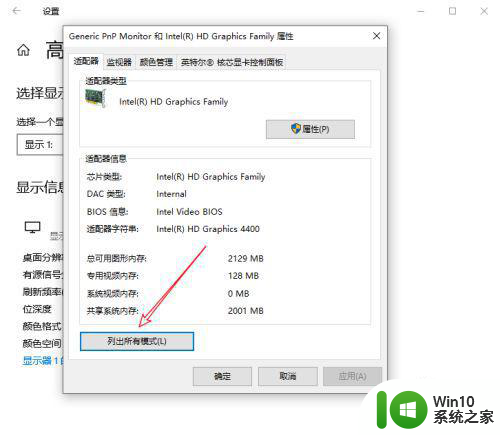
5、在所有模式中看是否有16位增强色,若有,点击选中,然后确定即可。
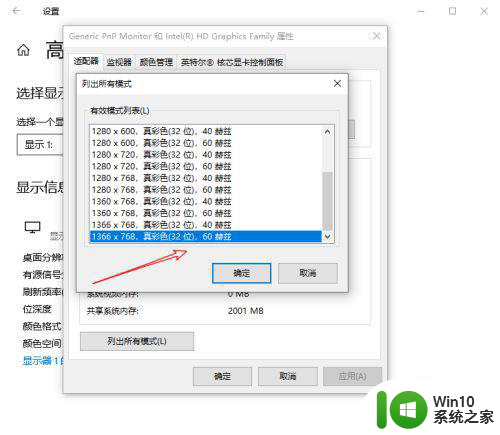
以上就是win10如何修改计算机显示颜色为16位色的全部内容,如果遇到这种情况,你可以按照以上步骤解决,非常简单快速。
win10如何修改计算机显示颜色为16位色 如何在win10中设置计算机显示颜色为16位色相关教程
- 如何在win10计算机上自定义主题颜色 win10计算机桌面主题如何修改颜色
- win10系统如何设置16颜色 win10系统如何调整显示器色彩为16色彩
- win10修改系统为16位色的方法 win10怎么改16位色
- win10怎么设置16位真彩色 win10如何设置16位色
- win10设置16位色的方法 win10怎么调16位色
- win1016位增强色如何设置 WIN10系统如何开启16位增强色支持
- win10 16位增强色补丁 Win10游戏16位增强色问题解决方法
- 如何将Win10任务栏颜色更改为黑色 Win10更新后如何调整任务栏颜色为黑色
- 把win10系统改成16色的方法 win10系统32色如何改成16色
- win10设置标题栏的方法 win10如何修改标题栏颜色为白色
- win10背景颜色设置方法 win10如何将背景颜色恢复为默认
- win10文件夹背景颜色修改为白色方法 如何将win10系统文件夹背景色调整为白色
- win10控制面板里没有realtek高清晰音频配置 Realtek高清晰音频管理器找不到怎么办
- 苹果笔记本w10系统触摸板点击怎么设置 苹果笔记本w10系统触摸板点击设置教程
- win10电脑电源管理没有快速启动选项解决方法 win10电脑快速启动选项缺失解决方法
- 笔记本win10系统开启耳机提示框设置方法 win10系统如何设置笔记本开启耳机后自动弹出提示框
win10系统教程推荐
- 1 苹果笔记本w10系统触摸板点击怎么设置 苹果笔记本w10系统触摸板点击设置教程
- 2 window10默认游览器自动换为edge怎么设置 如何设置Windows 10默认浏览器为Chrome或Firefox
- 3 w10系统硬盘压缩只能一半怎么解决 w10系统硬盘压缩失败怎么办
- 4 win10 网络属性 win10如何修改网络属性设置
- 5 win10电脑同时用耳机和音响怎么设置 win10电脑同时使用耳机和音响的设置方法
- 6 u教授怎么做装win10系统盘 win10系统盘制作教程
- 7 win10应用商店无法联网0x80072F7D解决方法 win10应用商店无法联网0x80072F7D错误解决方法
- 8 win10点窗口没反应 win10开始菜单点击没反应解决方法
- 9 Win10系统怎么保存蓝屏错误DMP文件 Win10系统如何找到并保存蓝屏错误DMP文件
- 10 win10删除公用账户 win10系统怎么删除一个账户
win10系统推荐