如何将Win10任务栏颜色更改为黑色 Win10更新后如何调整任务栏颜色为黑色
更新时间:2023-06-21 12:01:06作者:jiang
随着Win10操作系统的不断更新,用户们不仅可以享受到更加流畅的使用体验,还能够自由地个性化设置界面风格,然而一些用户在最新的Win10更新后,发现任务栏颜色默认为白色,与之前的黑色相比略显单调。那么如何将Win10任务栏颜色更改为黑色呢?本文将为大家详细介绍Win10更新后如何调整任务栏颜色为黑色的方法,让你的电脑获得更加时尚的外观。
具体方法:
1、在Windows10系统桌面,我们右键点击桌面左下角的Windows徽标键,在弹出菜单中选择“设置”菜单项
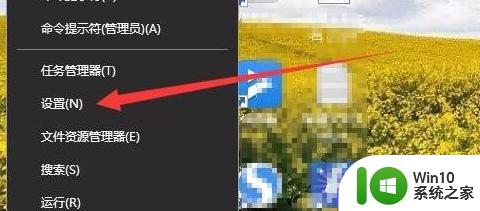
2、接下来就会打开Windows10的设置窗口,在窗口中我们点击“个性化”图标。
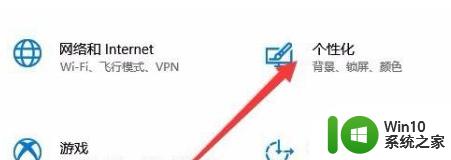
3、这时可以看到个性化设置窗口,点击窗口左侧边栏的“颜色”菜单项。
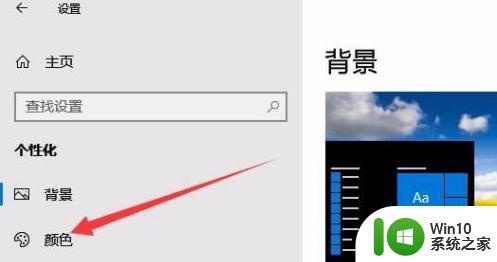
4、在右侧窗口中我们设置一个自己喜欢的颜色

5、接下来我们勾选“开始菜单、任务栏和操作中心”前面的复选框,这时我们发现任务栏颜色马上变成我们自定义的颜色了。
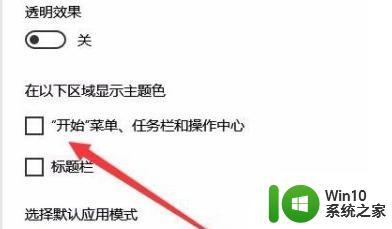
6、如果你想让任务栏的效果更好一些,可以点击“透明效果”下面的开关,把其设置为开即可。
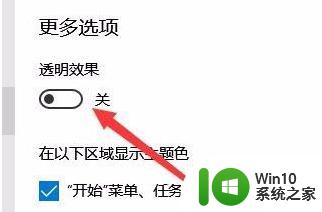
以上就是如何将Win10任务栏颜色更改为黑色的全部内容,如果你遇到这种情况,可以根据以上的步骤来解决,操作简单快速,一步到位。
如何将Win10任务栏颜色更改为黑色 Win10更新后如何调整任务栏颜色为黑色相关教程
- win10怎么更改任务栏颜色 win10如何调整任务栏的背景颜色
- win10如何将任务栏颜色改为黑色 win10怎么设置底部任务栏为黑色
- win10系统任务栏如何调整颜色为白色 如何将win10任务栏改为白色
- win10调整任务栏颜色的方法 win10任务栏颜色修改教程
- win10任务栏如何改颜色 win10怎么修改任务栏颜色
- win10任务栏变黑怎么办?win10任务栏颜色调节方法 win10任务栏颜色无法调节
- win10任务栏颜色如何修改 win10如何自定义工作栏颜色
- windows10改变任务栏颜色设置方法 win10任务栏颜色修改教程
- win10任务栏为什么突然变成白色 如何将win10任务栏从白色恢复成原来的颜色
- win10 20h2更改任务栏颜色设置方法 win10 20h2如何自定义任务栏颜色
- win10任务栏自动变色工具 如何设置win10任务栏颜色自动变化
- win10修改任务栏颜色的简单方法 win10任务栏颜色无法更改的原因
- win10电脑收不到更新通知怎么解决 win10电脑无法收到更新通知怎么办
- 怎么确定电脑能不能升级Win10系统 电脑Win10系统升级要求
- win10电脑360极速浏览器卡顿解决方法 win10电脑360极速浏览器卡顿怎么办
- windows10开机黑屏很久才能进桌面如何修复 windows10开机黑屏进桌面缓慢的解决方法
win10系统教程推荐
- 1 win10电脑360极速浏览器卡顿解决方法 win10电脑360极速浏览器卡顿怎么办
- 2 为什么qq飞车在win10系统会显示缺少flash插件 在win10系统中缺少flash插件导致qq飞车无法运行
- 3 win10强制关机 安全模式 win10开机无法进入安全模式怎么办
- 4 win10无线已连接,但图标显示地球 win10网络连接显示地球图标但上不了网怎么办
- 5 win10清除共享文件夹访问密码 Win10如何取消共享文件夹访问密码设置
- 6 win10自动更新服务禁用后又自动开启怎么办 win10自动更新服务禁用后仍然自动开启怎么办
- 7 win10设置了开机启动却不启动 win10系统蓝屏无法启动怎么解决
- 8 win10点击setup.exe没有反应打不开怎么解决 win10点击setup.exe无反应无法打开怎么办
- 9 win10快速更新 win10系统快速更新方法
- 10 win10多任务处理图标不见了 Win10任务栏图标消失恢复方法
win10系统推荐
- 1 惠普笔记本ghost win10 32位稳定旗舰版v2023.05
- 2 系统之家ghost win10 64位官方精简版
- 3 深度技术ghost win10 64位最新免费版v2023.05
- 4 萝卜家园win10 64位中文官方版
- 5 绿茶系统ghost win10 64位家庭优化版下载v2023.05
- 6 深度技术ghost win10 32位稳定专业版v2023.05
- 7 系统之家windows10 64位专业免激活版v2023.05
- 8 中关村ghost win10 32位游戏装机版v2023.05
- 9 华硕笔记本专用win10 64位经典专业版
- 10 深度技术ghost win10 64位专业破解版v2023.05