弹窗广告去除拦截方法win7 怎么关闭电脑上的广告弹窗win7系统
相信很多人在使用win7系统时,经常会受到这样的困扰,就是桌面总是会不断的自动弹出各种广告弹窗,即使关闭下次还是会出现,这该怎么办呢,那么win7怎么关闭电脑上的广告弹窗呢?针对此问题,本文这就给大家带来win7弹窗广告去除拦截方法给大家参考。
方法一:
1、按下组合键“win+R”打开运行框,在运行框中输入“msconfig”按下回车键打开。
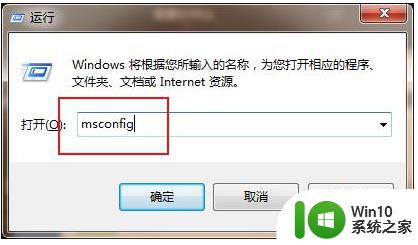
2、在系统配置中,我们点击上方栏中的“启动”选项,然后取消勾选里面会弹出广告的项目,最后点击确定即可。
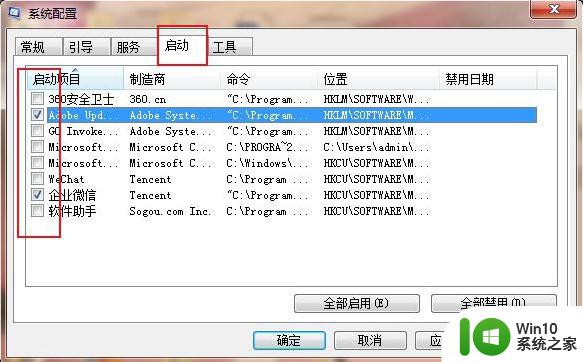
方法二:
1、在桌面弹出广告的时候我们先不要关闭,按下组合键“Ctrl+shift+esc”进入任务管理器。
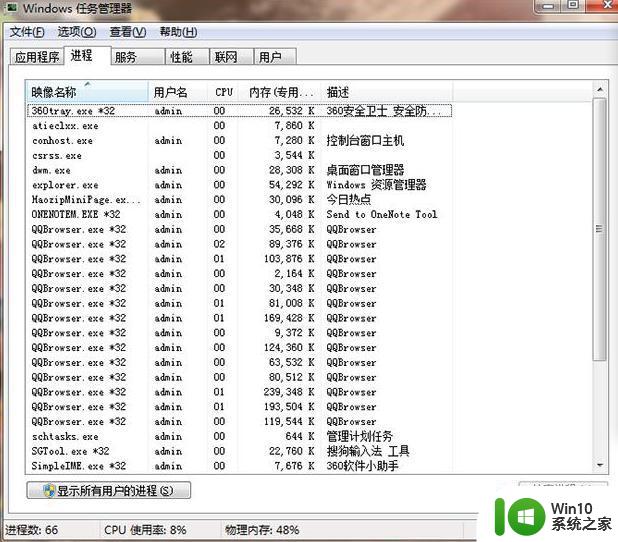
2、在任务管理器中点击上方栏中的“进程”,在“描述”那一列找到相对于的广告弹窗的名称,然后右键单击,选择“打开文件位置”。
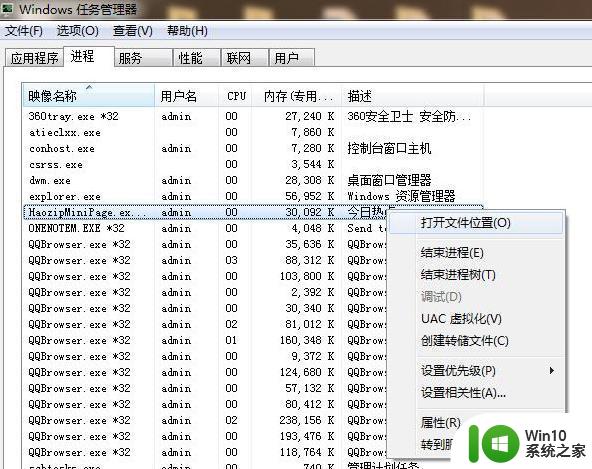
3、进入文件夹后,对刚才选中的哪个文件进行重命名,在其名称后面加上“.bak”的后缀即可。
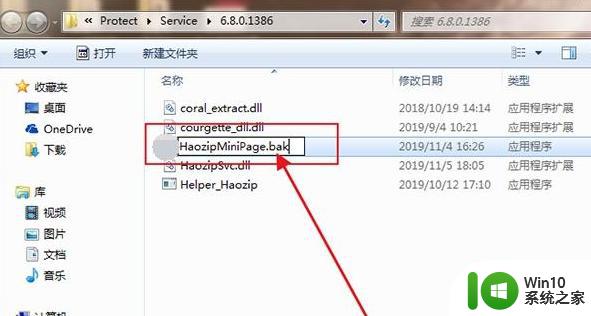
方法三:
1、右键单击电脑桌面上的“计算机”,选择“管理”。
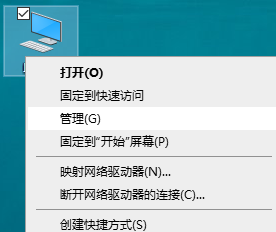
2、在计算机管理窗口中依次点击“系统工具”-“任务计划程序”-“任务计划程序库”弹出运行状态。
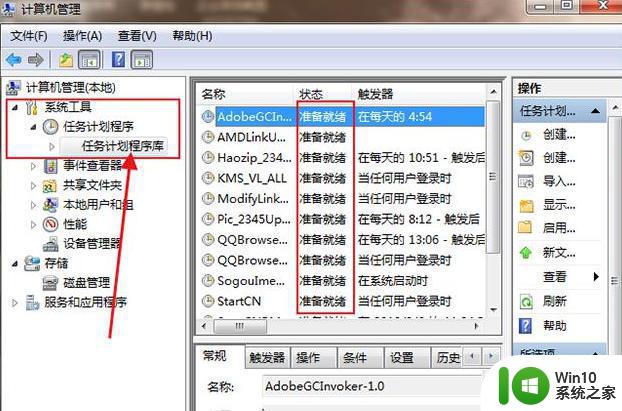
3、你可以将里面所以“准备就绪”的状态单击右键选择“禁用”,也可以只禁用自己不需要的,这样广告弹窗就不会被触发。
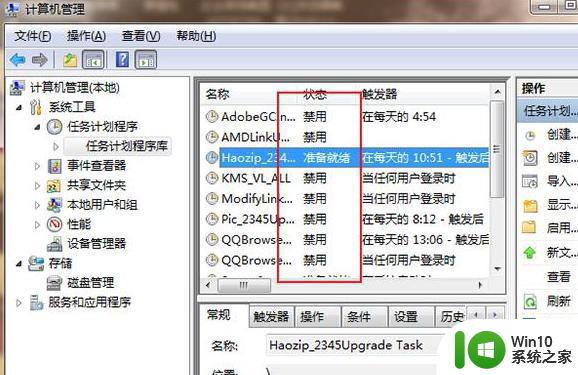
方法四:
1、打开“控制面板”,点击“网络和Internet”,然后双击“Internet选项”。
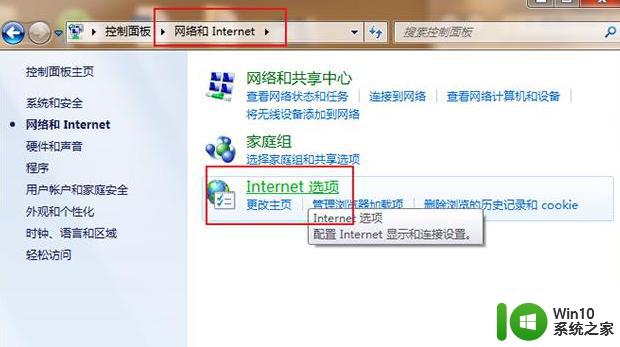
2、在Internet属性框中,点击“隐私”,勾选下面的“启用弹出窗口程序”,然后点击“设置”。
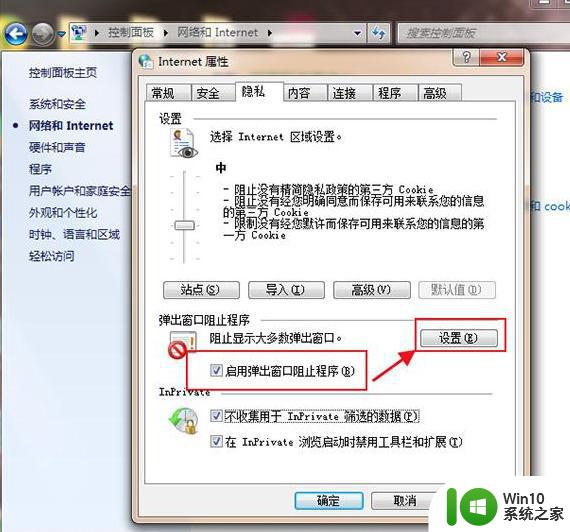
3、在Internet属性框中,点击“隐私”,勾选下面的“启用弹出窗口程序”,然后点击“设置”。
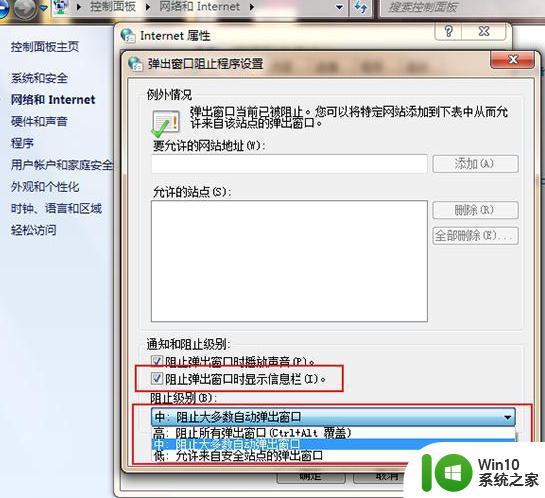
上述给大家讲解的就是win7关闭电脑上广告弹窗的详细方法,有相同需要的用户们可以学习上面的方法来进行操作,希望可以帮助到大家。
弹窗广告去除拦截方法win7 怎么关闭电脑上的广告弹窗win7系统相关教程
- win7弹窗广告去除拦截方法 win7电脑如何去除弹窗广告
- win7弹窗广告去除拦截方法 win7弹窗广告清除工具
- Win7电脑如何设置拦截广告弹窗 如何去除Win7电脑的弹窗广告拦截方法
- 电脑win7系统怎样关闭广告弹窗 如何关闭电脑弹窗广告win7
- win7怎样关闭电脑弹窗广告 如何关闭Win7电脑上弹窗广告
- win7如何屏蔽电脑弹窗广告 win7弹窗广告拦截设置方法
- 开机广告太多了怎么禁止win7 弹窗广告去除拦截方法win7
- 怎么关闭电脑上的广告弹窗win7 win7电脑如何屏蔽广告弹窗
- win7系统如何关闭广告弹窗 win7弹窗广告关闭方法
- win7电脑如何屏蔽弹窗广告 win7电脑弹窗广告太多怎么去除
- win7系统弹窗广告怎么去除 win7系统如何屏蔽广告弹窗
- 高手教你去除win7系统广告弹窗 如何屏蔽win7系统广告弹窗
- win7显示本次操作由于这台计算机的限制而被取消怎么解决 Win7显示操作被取消解决方法
- Win7旗舰版调节应用程序音量的方法 Win7旗舰版如何调节应用程序音量
- windows7资源管理器已停止工作一直弹出来解决方法 Windows7资源管理器频繁停止工作如何解决
- 系统win7开机出现0xc000000f错误代码修复方法 win7开机0xc000000f错误代码怎么办
win7系统教程推荐
- 1 win7显示本次操作由于这台计算机的限制而被取消怎么解决 Win7显示操作被取消解决方法
- 2 Win7旗舰版调节应用程序音量的方法 Win7旗舰版如何调节应用程序音量
- 3 windows7资源管理器已停止工作一直弹出来解决方法 Windows7资源管理器频繁停止工作如何解决
- 4 联想thinkpad预装win8改win7的bios设置教程 联想ThinkPad预装Win8改Win7的BIOS设置步骤详解
- 5 解决w7电脑游戏不能全屏的两种方法 w7电脑游戏全屏设置方法
- 6 win7如何设置局域网共享无需输入用户名和密码 win7局域网共享设置去掉用户名密码验证
- 7 win7共享 wifi win7系统无线网络共享设置教程
- 8 戴尔电脑win7系统内存条有几个怎么查看 戴尔电脑win7系统内存条插槽位置
- 9 win7电脑无线适配器或访问点有问题处理方法 win7电脑无线适配器连接不上路由器怎么办
- 10 电脑win7系统怎么设置不自动连接wifi网络 如何在win7系统中设置wifi网络不自动连接
win7系统推荐
- 1 戴尔笔记本专用win7 64位系统镜像文件下载旗舰版纯净版
- 2 系统之家ghost win7 64位最新快速版v2023.04
- 3 萝卜家园Ghost Win7 32位 旗舰版
- 4 萝卜家园ghost win7 sp1 32位旗舰版
- 5 大地ghost win7 sp1 32位纯净免激活版v2023.04
- 6 华为笔记本专用win7纯净版32位下载官网版
- 7 深度技术ghost win7 sp1 32位纯净精简版下载v2023.04
- 8 雨林木风ghost win7 sp1 32位安全破解版v2023.04
- 9 风林火山ghost win7 sp1 64位安全稳定版v2023.04
- 10 台式机专用ghost win7 sp1 64位安全极速版