详解让win10系统实现定时关机的设置方法 win10电脑能定时关机么
现在电脑已经智能化,不仅能上网还可以让它在规定时间内关机,平常使用win10电脑都是手动关机,有些因为有别的事情要离开电脑,但是电脑又在下载大文件,无法离开。其实用户可以给win10系统设定自动关机,到达规定时间,电脑就会自动关机,不用人守候着。那么该怎么操作?本文细说操作方法。
1、在“此电脑”上单击右键,点击“管理”。
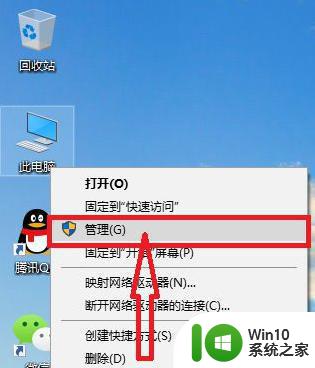
2、然后单击“系统工具”栏下的“任务计划程序”,最后在最右侧的“操作”栏中,点击“创建基本任务”,开始一个新的任务。
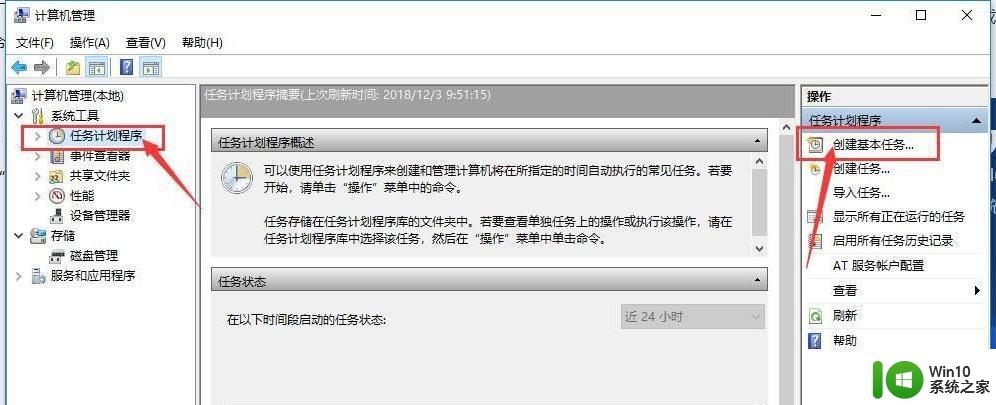
3、在“名称”处填入需要显示的名称,“描述”可以选择填入描述内容,写完后点击“下一步”。
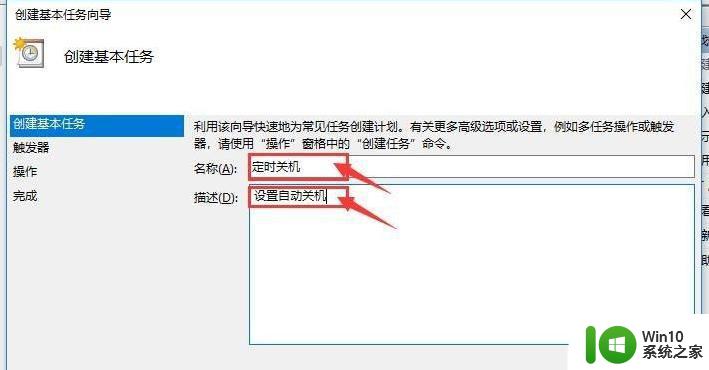
4、希望任务何时开始:及关机设置的频率。只是使用一次,点选“一次”,然后点击“下一步”即可。这里我们选择“一次”。
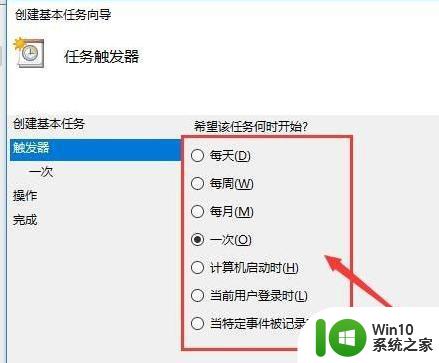
5、设置时间可以根据需要设置,这里设置了下午5点下班时间。我们修改第二个框中的内容为17:20:00即可,数值可以点选也可以输入。我们还可以在第三个框中更改时间间隔。设置完成后点击“下一步”。
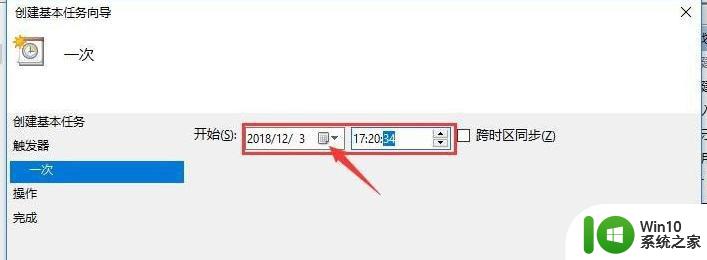
6、这一步设置“启动程序”即可,然后点击“下一步”。
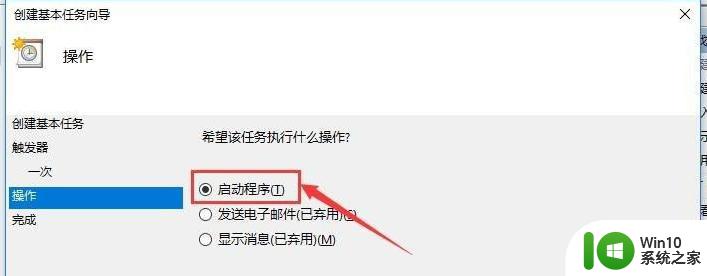
7、进入“启动程序”项,如果系统在C盘,那么在“程序或脚本”框内输入“C:Windowssystem32shutdown.exe”,如何系统安装在别的盘,修改下盘符即可,然后在“参数”处填入“-s -t 0”(即立即关机),然后点击“下一步”。
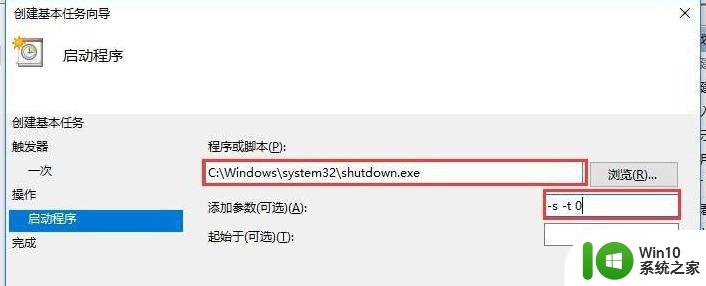
8、最后查看下设置好的内容,确定的话点击“完成”,我们的系统就会在设定的时间完成关机。
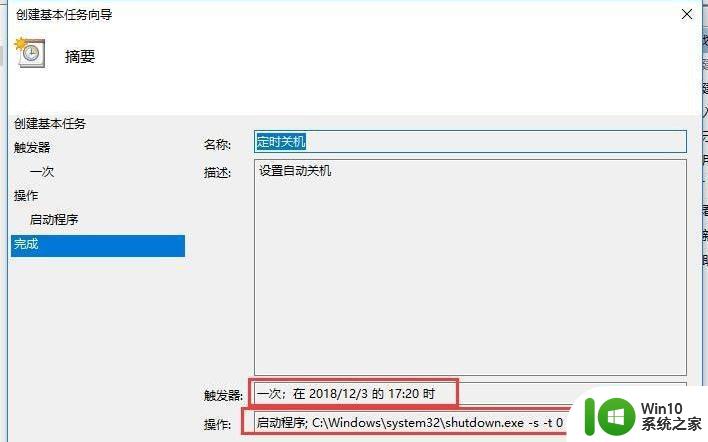
9、最后我们可以在“任务计划程序库”中找到我们的计划任务,单击右键点击“属性”,可以对其进行详细的修改,来完成我们的关机需求。
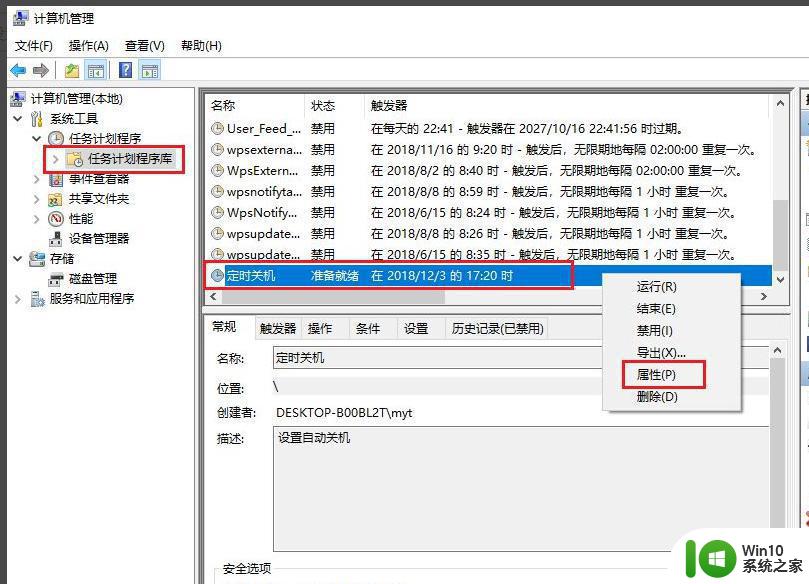
以上详解win10系统实现定时关机的设置方法,掌握此技能对日常办公有很大帮助,希望大家可以掌握。
详解让win10系统实现定时关机的设置方法 win10电脑能定时关机么相关教程
- win10设置定时关机没反应 Win10如何实现电脑定时关机功能
- win10系统如何设置定时关机 win10电脑定时关机设置步骤
- win10电脑如何设置定时关机 win10电脑如何设置定时关机功能
- win10电脑设置定时关机怎么设置 win10电脑如何设置定时关机
- win10如何设置定时关机电脑 怎么设置win10定时关机
- 电脑win10怎样设置定时关机 win10电脑如何设置定时关机
- win10简单设置每天定时关机方法 电脑如何定时关机win10
- win10系统定时关机的取消步骤 win10系统取消定时关机的方法
- win10电脑定时关机软件有哪些 win10电脑如何设置定时关机
- 电脑在哪设置定时关机win10 win10定时关机设置在哪里
- win10怎么让电脑自动关机 win10电脑如何设置定时自动关机
- win10如何设置定时关机 win10定时关机功能在哪里设置
- win10机械盘必卡 win10系统机械硬盘提速教程
- w10电脑没有鼠标怎样打开桌面的软件并使用 没有鼠标如何使用w10电脑打开桌面
- win10系统没有弹出移动硬盘的选项 win10系统外接移动硬盘无法弹出怎么办
- win10系统网速被限制怎么解除 win10系统网速被限制如何解决
win10系统教程推荐
- 1 win10添加本地打印机在未识别中显示怎么解决 win10本地打印机未识别怎么解决
- 2 win10系统升级至创意者后开机提示密码错误的解决方法 win10创意者更新后开机密码错误怎么办
- 3 怎么解决windows音频设备图形隔离占用内存win10 Windows音频设备图形隔离占用内存问题解决方法
- 4 win10电脑开机出蓝屏提示失败的操作Acpi.sys修复方法 Win10电脑蓝屏提示Acpi.sys错误怎么办
- 5 win10关机出现0xc0000142 win10出现错误代码0xc0000142怎样排除
- 6 蓝牙耳机连接win10笔记本电脑教程 win10笔记本电脑如何连接蓝牙耳机
- 7 win10工具栏加载不出来 Win10任务栏点击无反应怎么办
- 8 win10快速启动选项灰色选择不了修复方法 win10快速启动选项灰色无法选择解决方法
- 9 win10更改账户权限设置的最佳方法 win10如何更改账户权限设置
- 10 win10玩游戏按键冲突 游戏时Win10系统shift键有干扰怎么处理
win10系统推荐
- 1 联想笔记本专用win10 64位流畅专业版镜像
- 2 萝卜家园Windows10 64位专业完整版
- 3 中关村ghost win10 64位克隆专业版下载v2023.04
- 4 华为笔记本专用win10 64位系统绿色版
- 5 联想笔记本专用Ghost Win10 64位精简专业版
- 6 电脑公司ghost win10 64位官方免激活版v2023.04
- 7 雨林木风Ghost Win10 64位完美官方版
- 8 雨林木风ghost win10 32位最新精简版v2023.04
- 9 技术员联盟ghost win10 32位 精简安装版系统
- 10 东芝笔记本ghost win10 32位免激专业版v2023.04