windows10锁屏壁纸自动更换图片怎么设置 windows10锁屏壁纸自动更换设置方法
更新时间:2023-02-03 11:32:16作者:cblsl
每次在运行windows10镜像系统的过程中,电脑无人操作一段时间就会自动进入到锁屏解决,这样也能够更好的保护windwos10电脑的安全,不过每次在系统进入锁屏界面之后壁纸却都出现自动更换,对此windows10锁屏壁纸自动更换设置方法呢?今天小编就来告诉大家windows10锁屏壁纸自动更换图片怎么设置。
具体方法:
1、首先鼠标右键点击桌面,点击【个性化】。
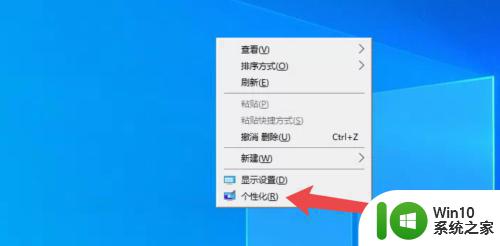
2、进入个性化界面点击左边菜单【锁屏界面】。
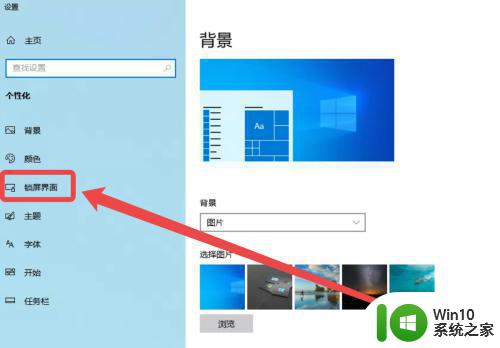
3、我们点击右边的【Windows聚焦】。
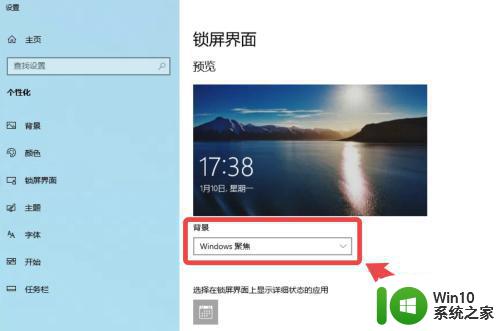
4、将【Windows聚焦】改为【幻灯片放映】,点击下边的添加文件夹。
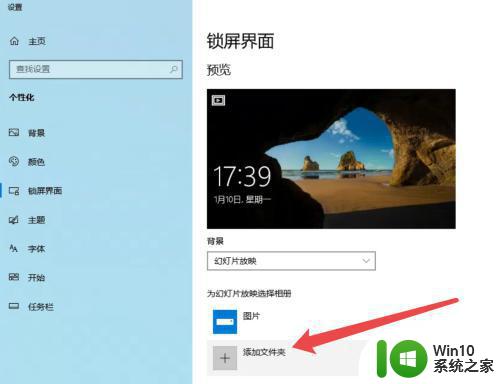
5、选择图片的文件夹,点击【选择文件夹】。
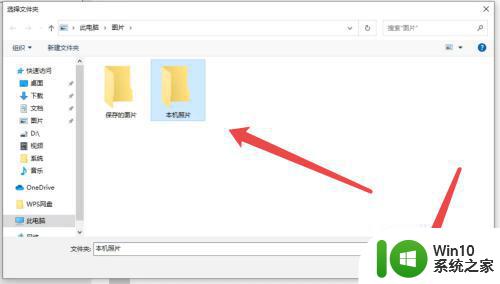
上述就是小编告诉大家的windows10锁屏壁纸自动更换图片怎么设置了,有需要的用户就可以根据小编的步骤进行操作了,希望能够对大家有所帮助。
windows10锁屏壁纸自动更换图片怎么设置 windows10锁屏壁纸自动更换设置方法相关教程
- windows10锁屏壁纸更换方法 windows10系统怎么设置锁屏壁纸
- 换锁屏壁纸怎么换 windows10如何更改锁屏壁纸
- win10壁纸如何设置自动更换 win10壁纸自动切换设置教程
- win10壁纸更换时间更改方法 win10壁纸自动更换时间设置方法
- win10锁屏壁纸幻灯片设置不自动轮播怎么办 win10锁屏壁纸幻灯片自动播放失效怎么解决
- win10如何设置动态锁屏壁纸 win10动态锁屏壁纸设置教程
- win10锁屏壁纸的设置方法 win10怎样更改锁屏壁纸
- window10锁屏壁纸在哪个文件夹里 如何设置window10锁屏壁纸轮换
- 让win10桌面壁纸自动播放的方法 windows10桌面壁纸怎么自动变换
- Win10将锁屏界面设置为Windows聚集模式无法更新壁纸的解决方法 Win10将锁屏界面设置为Windows聚集模式无法更新壁纸怎么办
- win10锁屏背景图片设置方法 win10锁屏壁纸设置教程
- win10电脑锁屏壁纸怎么设置 win10如何设置锁屏壁纸
- 心灵终结win10请求的操作需要提升怎么解决 如何提升心灵终结win10请求的操作效率
- wiodow10显示flashplay被禁用怎么办 如何解决Windows 10中Flash Player被禁用的问题
- win10开机默认启动系统怎么设置 win10系统开机选项设置方法
- win10电脑关机后cpu风扇还在转,无法再开机 Win10电脑关机后CPU风扇持续运转的解决方法
win10系统教程推荐
- 1 wiodow10显示flashplay被禁用怎么办 如何解决Windows 10中Flash Player被禁用的问题
- 2 win10开机默认启动系统怎么设置 win10系统开机选项设置方法
- 3 win10打开软件老弹出在Microsoft Store查找应用如何处理 win10打开软件老弹出在Microsoft Store查找应用如何停止
- 4 笔记本win10插网线的时候显示出来无法访问指定设备路径或文件怎么办 笔记本win10插网线无法访问共享文件夹怎么办
- 5 surface升级win10难吗.surface升级win10的方法 surface升级win10遇到的问题及解决方法
- 6 windows10 任务栏 u盘点击弹出没反应如何处理 windows10任务栏u盘点击无反应怎么办
- 7 win10电脑桌面黑屏无法显示壁纸如何恢复 win10电脑桌面黑屏怎么解决
- 8 win10打开vc++ 6.0后提示文件报错解决方法 win10打开vc 6.0后提示文件丢失怎么办
- 9 联想小新13pro 锐龙版win10终止代码driver irql not less怎么处理 联想小新13pro 锐龙版win10 driver irql not less怎么解决
- 10 win10激活office失败提示error code: 0x8007000d如何修复 win10激活office失败error code 0x8007000d解决方法
win10系统推荐
- 1 技术员联盟ghost win10 32位 精简安装版系统
- 2 东芝笔记本ghost win10 32位免激专业版v2023.04
- 3 电脑公司ghost win10 64位最新免激活版v2023.04
- 4 深度技术ghost win10 32位升级稳定版
- 5 联想笔记本专用win10 64位家庭中文版免激活
- 6 系统之家ghost win10 64位极速正式版下载v2023.04
- 7 华硕笔记本windows10 32位官方精简版v2023.04
- 8 萝卜家园ghost win10 64位游戏安装版下载v2023.04
- 9 华硕笔记本专用Windows10 64位版优化版
- 10 系统之家windows10 32位专业版原版下载v2023.04