win10电脑改不了默认浏览器如何解决 win10默认浏览器无法更改怎么办
更新时间:2024-02-17 11:32:35作者:yang
Win10电脑默认浏览器无法更改是一个常见的问题,可能是由于系统设置或者软件冲突引起的,要解决这个问题,可以尝试清除浏览器缓存、重置浏览器设置,或者通过更改注册表来修改默认浏览器。也可以尝试卸载可能导致冲突的应用程序或者重新安装浏览器软件。通过一些简单的操作和调整,就能轻松解决Win10电脑默认浏览器无法更改的问题。
具体方法:
1、在桌面上鼠标右键点击“此电脑”找到属性,左键点击属性。
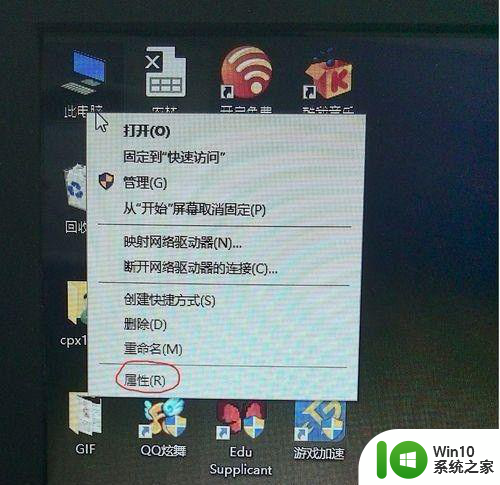
2、再打开“控制面板主页”。
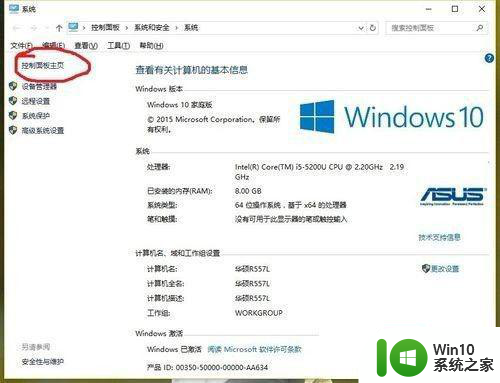
3、打开程序。
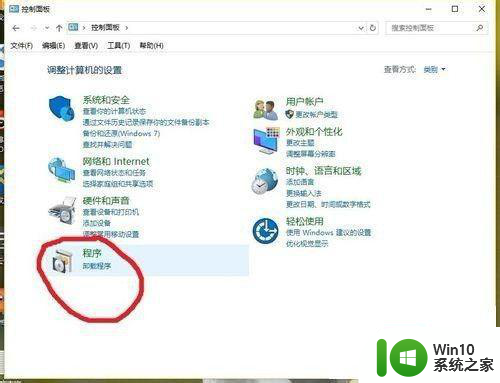
4、打开“设置默认程序”。
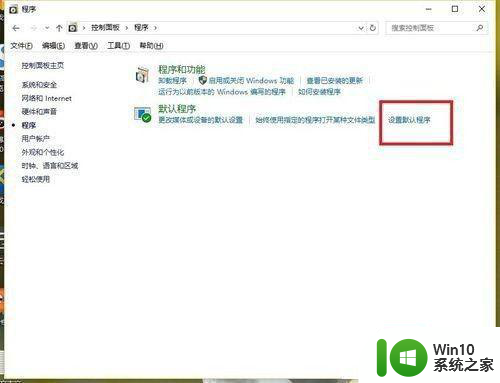
5、等待一会儿,此过程不会消耗流量的,加载完成之后是这样的界面。
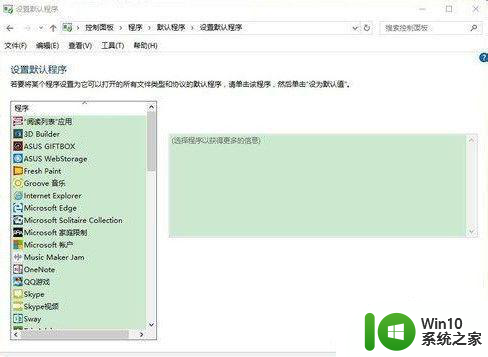
6、鼠标拖动这一栏下拉,找到你想设置为默认的浏览器。(此处以搜狗浏览器为例)。
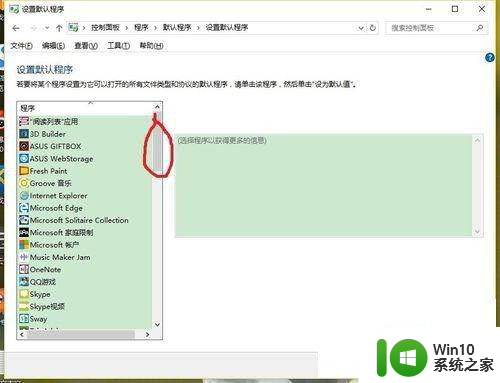
7、浏览器(以搜狗为例)找到了之后,先鼠标左键点击浏览器。
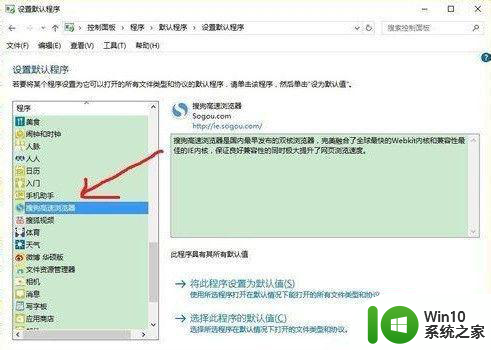
8、点击浏览器右下角会出现这样的界面,点击“将此程序设置为默认值”,在点击下面的确定,就设置好了。最后关闭页面,打开浏览器看看是不是设置成功了。
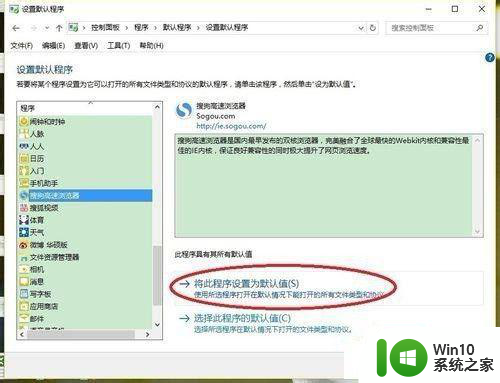
以上就是win10电脑改不了默认浏览器如何解决的全部内容,还有不懂得用户就可以根据小编的方法来操作吧,希望能够帮助到大家。
win10电脑改不了默认浏览器如何解决 win10默认浏览器无法更改怎么办相关教程
- win10更改默认浏览器的方法 win10如何更改默认浏览器
- win10如何更改默认浏览器为其他浏览器 取消2345浏览器作为win10默认浏览器的方法
- win10无法修改默认浏览器的解决步骤 w10默认浏览器改不了怎么回事
- win10默认浏览器无法修改解决方法 win10默认浏览器设不了怎么办
- win10默认浏览器怎么设置 win10默认浏览器修改方法
- window10默认浏览器被改成2345了怎么改回 如何将Windows 10默认浏览器从2345改回原来的浏览器
- win10默认浏览器设置无效解决方法 win10默认浏览器设置无法修改怎么办
- 教你更换win10默认浏览器的方法 win10系统如何设置默认浏览器
- win10怎么取消默认浏览器的设置 如何取消win10默认浏览器
- win10电脑默认浏览器设置方法 win10默认浏览器设置在哪里
- win10系统设置默认浏览器闪退修复方法 win10更改默认浏览器后电脑闪退怎么办
- win10edge浏览器如何修改默认主页 win10edge浏览器默认主页设置教程
- 怎么进去win10的修复模式 win10如何进入安全模式进行系统修复
- win10实况足球8无法全屏怎么解决 win10实况足球8无法全屏解决方法
- win10电脑播放音频显示服务器运行失败怎么办 win10音频服务无法正常工作怎么办
- 最新w10系统装不了英伟达驱动怎么解决 最新w10系统装不了英伟达驱动怎么解决方法
win10系统教程推荐
- 1 win10多任务处理图标不见了 Win10任务栏图标消失恢复方法
- 2 win10与win10组网 win10系统两台电脑如何组建局域网
- 3 win10控制面板设置没问题前面没声音如何解决 win10控制面板设置无声音
- 4 win10用电视当显示器有没有办法调用扬声器 Win10 HDMI线连接电视后声音没有输出怎么设置
- 5 win10打开USB调试开关的快捷方法 如何在Win10系统中快速打开USB调试开关
- 6 win10系统没有权限访问文件夹被拒的解决方法 win10系统无法访问文件夹权限被拒怎么办
- 7 升级win10出现0x80072f76-0x20016错误代码解决方法 win10升级错误代码0x80072f76-0x20016解决方法
- 8 如何解决win10笔记本充电充到80就不充了的问题 win10笔记本电池充电到80就停止充电的原因
- 9 win10系统更新出现0x80071160错误怎么解决 Win10系统更新0x80071160错误解决方法
- 10 win10控制栏卡死 Win10任务栏无法点击怎么解决
win10系统推荐
- 1 深度技术ghost win10 64位最新免费版v2023.05
- 2 萝卜家园win10 64位中文官方版
- 3 绿茶系统ghost win10 64位家庭优化版下载v2023.05
- 4 深度技术ghost win10 32位稳定专业版v2023.05
- 5 系统之家windows10 64位专业免激活版v2023.05
- 6 中关村ghost win10 32位游戏装机版v2023.05
- 7 华硕笔记本专用win10 64位经典专业版
- 8 深度技术ghost win10 64位专业破解版v2023.05
- 9 联想笔记本专用Win10专业版64位系统镜像下载
- 10 联想笔记本专用win10 64位流畅专业版镜像