win10默认浏览器设置无效解决方法 win10默认浏览器设置无法修改怎么办
更新时间:2023-12-20 14:56:48作者:xiaoliu
随着科技的发展,人们越来越依赖于互联网,而浏览器作为我们上网的入口,扮演着至关重要的角色,有时候我们可能会遇到一些问题,比如在Windows 10系统中,我们无法修改默认浏览器的设置。当这种情况发生时,我们应该如何解决呢?本文将为大家介绍一些解决方法,帮助大家轻松解决win10默认浏览器设置无法修改的困扰。无论是从系统设置中修改,还是通过注册表进行修改,我们都将为您一一解答。让我们一起来看看吧!
具体方法:
第一步:打开控制面板,进入程序,如下图
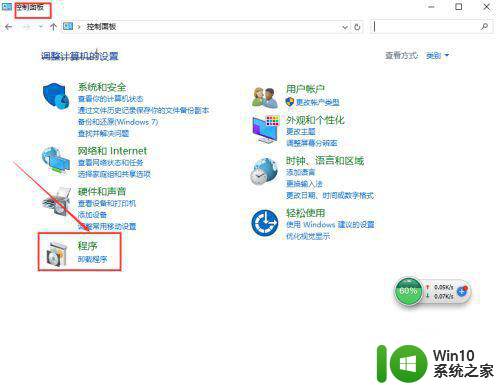
第二步:点击进入默认程序,再选择设置默认程序,如下图
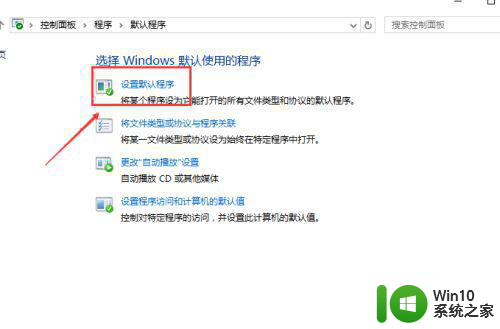
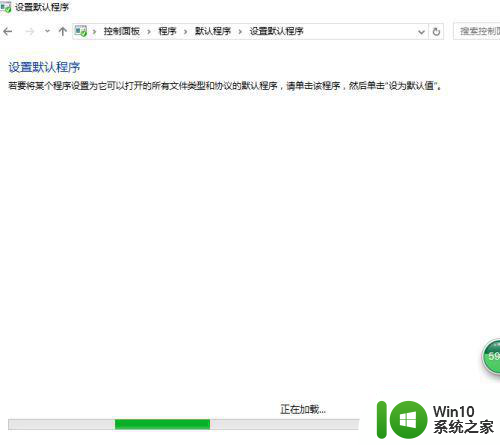
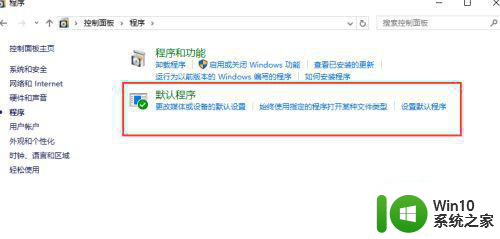
第三步:选择你要设置的默认浏览器,就ok了。
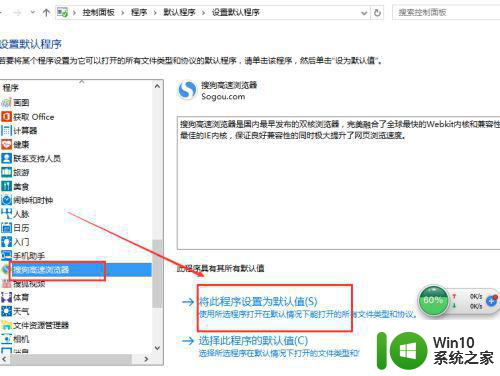
第四步:要是你按照上面的设置依旧不成功,说明是被第三方软件拦截了,比如金山毒霸,360安全卫士,电脑管家等,拿360安全卫士来说吧,你可以在里面设置默认程序的。首先进入360安全卫士的控制面板:我的工具,如下图:
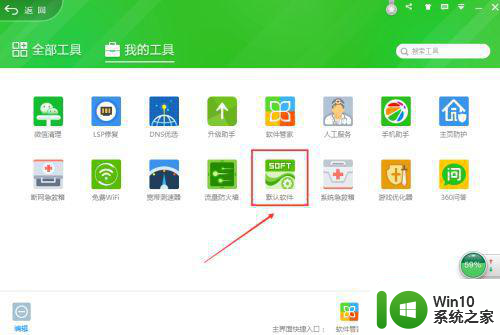
第五步:设置默认浏览器即可,如下图:
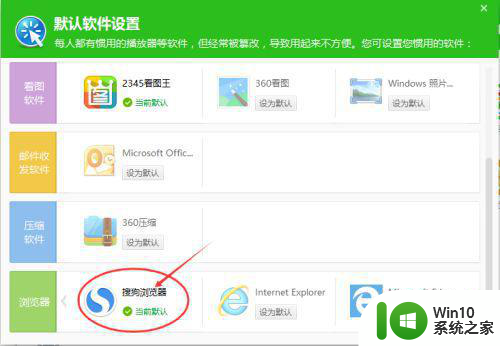
以上就是解决win10默认浏览器设置无效问题的全部内容,如果你遇到这种情况,不妨按照这些方法来解决,希望对大家有所帮助。
win10默认浏览器设置无效解决方法 win10默认浏览器设置无法修改怎么办相关教程
- win10默认浏览器怎么设置 win10默认浏览器修改方法
- win10默认浏览器无法设置处理方法 win10设置默认浏览器无效怎么办
- win10设置默认浏览器的方法 win10怎么设置默认浏览器
- win10电脑默认浏览器设置方法 win10默认浏览器设置在哪里
- win10怎样把ie浏览器设置为默认浏览器 win10把ie浏览器设为默认浏览器的方法
- win10默认浏览器无法设置解决方法 in10默认浏览器设置不了怎么办
- win10怎么取消默认浏览器的设置 如何取消win10默认浏览器
- 教你更换win10默认浏览器的方法 win10系统如何设置默认浏览器
- win10默认浏览器无法修改解决方法 win10默认浏览器设不了怎么办
- win10edge浏览器如何修改默认主页 win10edge浏览器默认主页设置教程
- win10浏览器设置默认网页的方法 win10如何修改默认网页
- win10无法设置默认浏览器的处理方法 window10设置默认浏览器失败如何解决
- win10怎样发现同一网络的电脑 Win10电脑如何打开局域网内的其他电脑
- win10有个程序删不掉 没有足够的权限 win10无法删除文件怎么办
- win10怎么改用户文件夹名字 win10修改用户文件夹名称步骤
- win10怎么将图标任意摆放 WIN10电脑桌面图标摆放技巧分享
win10系统教程推荐
- 1 win10用电视当显示器有没有办法调用扬声器 Win10 HDMI线连接电视后声音没有输出怎么设置
- 2 win10打开USB调试开关的快捷方法 如何在Win10系统中快速打开USB调试开关
- 3 win10系统没有权限访问文件夹被拒的解决方法 win10系统无法访问文件夹权限被拒怎么办
- 4 升级win10出现0x80072f76-0x20016错误代码解决方法 win10升级错误代码0x80072f76-0x20016解决方法
- 5 如何解决win10笔记本充电充到80就不充了的问题 win10笔记本电池充电到80就停止充电的原因
- 6 win10系统更新出现0x80071160错误怎么解决 Win10系统更新0x80071160错误解决方法
- 7 win10控制栏卡死 Win10任务栏无法点击怎么解决
- 8 win10系统的磁盘清理功能不见了怎么办 win10系统磁盘清理功能无法找到怎么办
- 9 新组装的win10电脑麦克风有杂音如何修复 Win10电脑麦克风杂音怎么办
- 10 戴尔笔记本win10系统开启飞行模式无法关闭如何解决 戴尔笔记本win10系统飞行模式无法关闭怎么办
win10系统推荐