加快win10网络上网速度的方法 如何解除Win10网络速度的保护性限制
更新时间:2023-12-27 11:33:08作者:yang
随着互联网的迅猛发展,网络已经成为我们生活中不可或缺的一部分,有时我们在使用Windows 10操作系统时可能会遇到网络速度较慢的问题。为了解决这个问题,我们可以采取一些方法来加快Win10网络上网速度。同时Win10还存在一些保护性限制,限制着我们的网络速度。如何解除Win10网络速度的保护性限制呢?接下来我们将介绍一些有效的方法来解决这个问题。
1、用键盘组合键:win+R键打开运行窗口,并在窗口中输入:gpedit.msc,点击确定,打开本地策略编辑器。
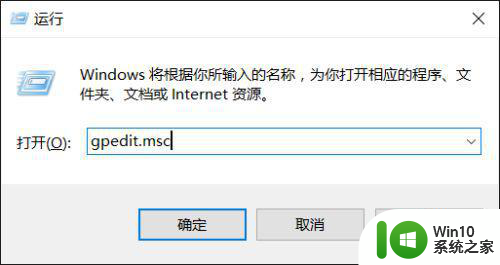
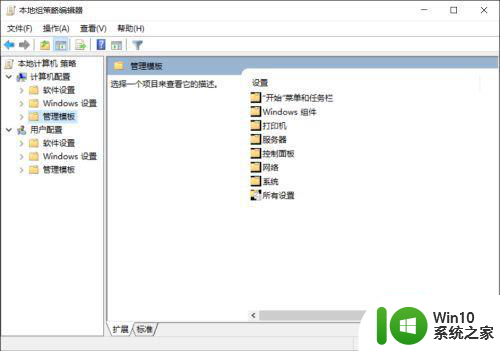
2、在本地策略编辑器左上角选择计算机配置,并在子菜单中选择管理模块,在编辑器右边的选框中找到网络,并双击打开。
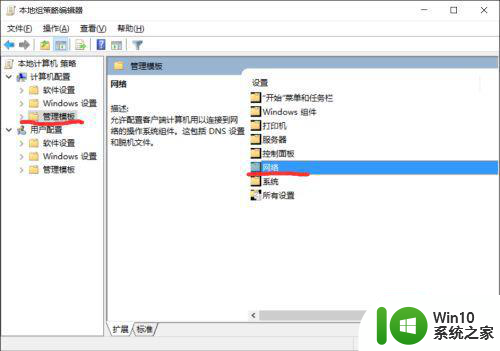
3、在打开的页面中找到“QoS数据包计划程序”,并双击打开QoS数据包计划程序设置框。
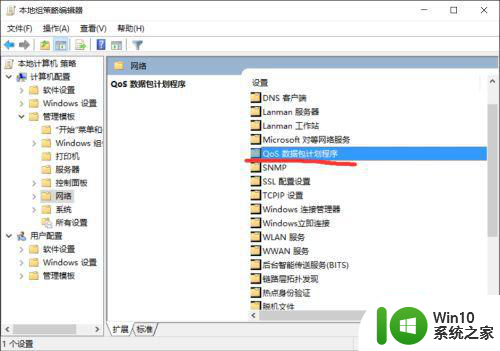
4、在QoS数据包计划程序设置框找到限制可保留宽带项,并双击打开限制可保留宽带配置框,系统默认是未配置的,未配置下系统默认是限制20%的宽带速度。
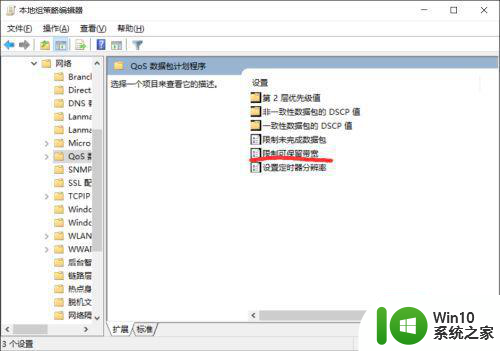
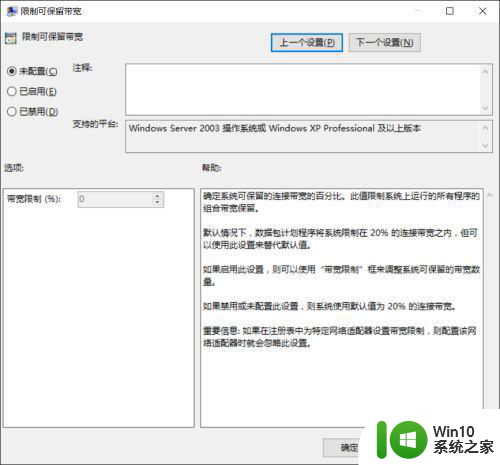
5、在配置框的左上角选择启用,在选项下的带宽限制后面的框中将数据改为0,然后依次点击应用、保存,关闭编辑器就完成了相关设置。
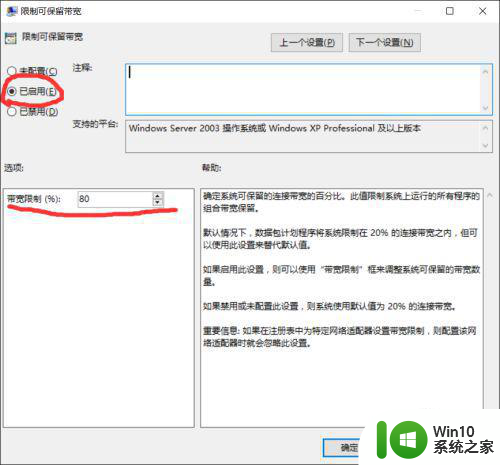
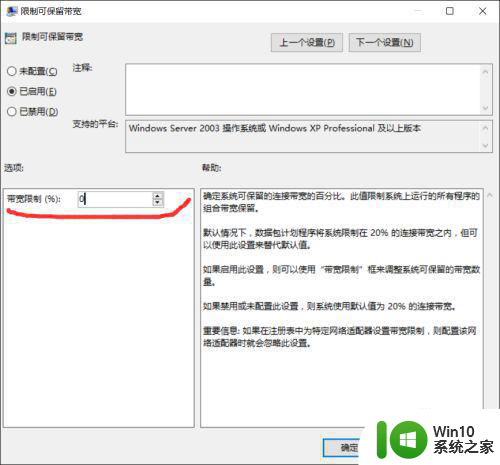
6、这样我们就解除了电脑端对宽带的限制,网络的速度也就由网络情况决定,电脑端就没有了限制。
以上就是加快win10网络上网速度的方法的全部内容,如果你遇到这种情况,可以按照以上步骤解决,非常简单快速,一步到位。
加快win10网络上网速度的方法 如何解除Win10网络速度的保护性限制相关教程
- w10电脑怎么解除网速限制 w10电脑网络速度限制如何解除
- 如何在win10电脑上解除网络限速 win10电脑网速被限制怎么办
- win10解除网络限速方法 win10解除网络限制怎么设置
- win10如何提高电脑网速 win10如何限制网络速度
- win10电脑网络限速如何解除 win10电脑解除网络限速怎么设置
- win10电脑解除网络限速怎么设置 win10电脑网络限速如何解除
- win10系统如何解除限制网速 win10电脑如何取消网络限速
- 如何在win10电脑上解除网络限速限制 win10电脑网络限速如何取消
- win10电脑优化上网速度的技巧 如何加快win10电脑的网络连接速度
- win10网络限速怎么关闭 如何解除win10自身网络限速
- 三种加快win10系统上网速度的方法 win10电脑网速慢原因分析
- win10 20h2网速过慢的解决方法 win10 20h2版本网络速度慢怎么办
- win10系统没有权限访问文件夹被拒的解决方法 win10系统无法访问文件夹权限被拒怎么办
- win10怎么设置文字 Win10文件搜索文字设置教程
- 我的win10无法勾选快速启动修复方法 Win10快速启动无法勾选怎么办
- w10格式化u盘 你没有足够的权限来执行此操作如何解决 如何解决w10格式化U盘时出现你没有足够的权限来执行此操作的问题
win10系统教程推荐
- 1 win10系统没有权限访问文件夹被拒的解决方法 win10系统无法访问文件夹权限被拒怎么办
- 2 升级win10出现0x80072f76-0x20016错误代码解决方法 win10升级错误代码0x80072f76-0x20016解决方法
- 3 如何解决win10笔记本充电充到80就不充了的问题 win10笔记本电池充电到80就停止充电的原因
- 4 win10系统更新出现0x80071160错误怎么解决 Win10系统更新0x80071160错误解决方法
- 5 win10控制栏卡死 Win10任务栏无法点击怎么解决
- 6 win10系统的磁盘清理功能不见了怎么办 win10系统磁盘清理功能无法找到怎么办
- 7 新组装的win10电脑麦克风有杂音如何修复 Win10电脑麦克风杂音怎么办
- 8 戴尔笔记本win10系统开启飞行模式无法关闭如何解决 戴尔笔记本win10系统飞行模式无法关闭怎么办
- 9 win10 红警分辨率 Win10玩红警2不能全屏的原因
- 10 win10更新桌面 Win10 更新补丁导致菜单桌面重置
win10系统推荐
- 1 绿茶系统ghost win10 64位家庭优化版下载v2023.05
- 2 深度技术ghost win10 32位稳定专业版v2023.05
- 3 系统之家windows10 64位专业免激活版v2023.05
- 4 中关村ghost win10 32位游戏装机版v2023.05
- 5 华硕笔记本专用win10 64位经典专业版
- 6 深度技术ghost win10 64位专业破解版v2023.05
- 7 联想笔记本专用Win10专业版64位系统镜像下载
- 8 联想笔记本专用win10 64位流畅专业版镜像
- 9 萝卜家园Windows10 64位专业完整版
- 10 中关村ghost win10 64位克隆专业版下载v2023.04