win10如何提高电脑网速 win10如何限制网络速度
更新时间:2023-09-08 16:32:26作者:yang
win10如何提高电脑网速,如今电脑已经成为我们生活中不可或缺的重要工具之一,随着互联网的发展,我们对于电脑的网速要求也越来越高。对于使用Win10操作系统的用户来说,提高电脑的网速就成为了一项重要的任务。幸运的是Win10提供了一些简单的方法来帮助我们提高电脑的网速,同时也可以限制网络速度,以满足不同的需求。下面将介绍一些Win10如何提高电脑网速以及限制网络速度的方法。
具体方法:
1、如图,看到屏幕右下角有一个无线的图标
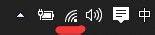
2、右击该图标并选择“打开网络和共享中心”
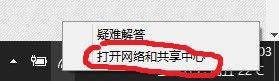
3、出现窗口如下,点击红线上方链接
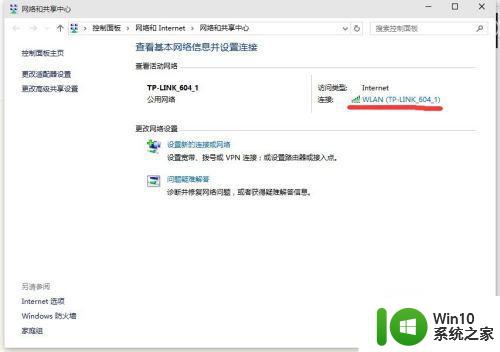
4、出现窗口如下,点击“属性”(注意不是”无线属性”)
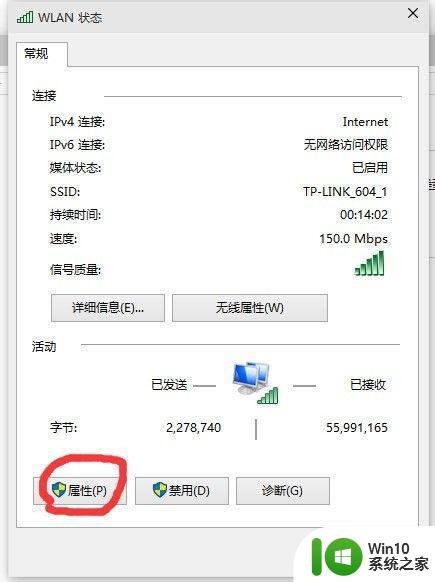
5、出现窗口如下,点击“配置”
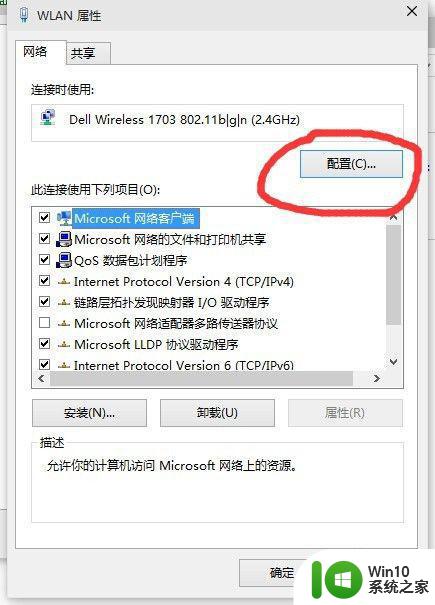
6、出现窗口如下,点击“高级”选项卡,再点击“%htMode%”,选择包含“2040%”的那一项,然后退出进行测速,出现窗口如下
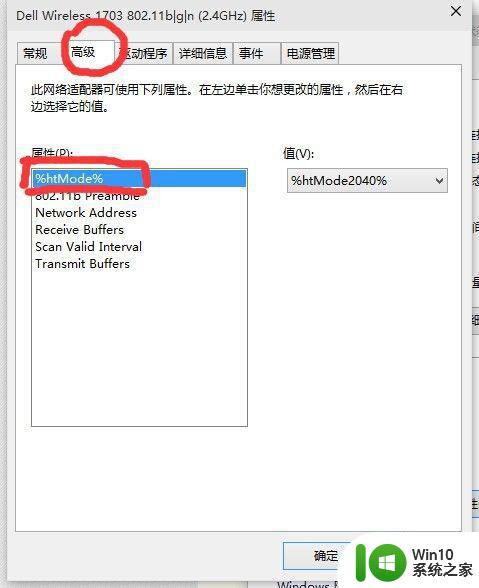
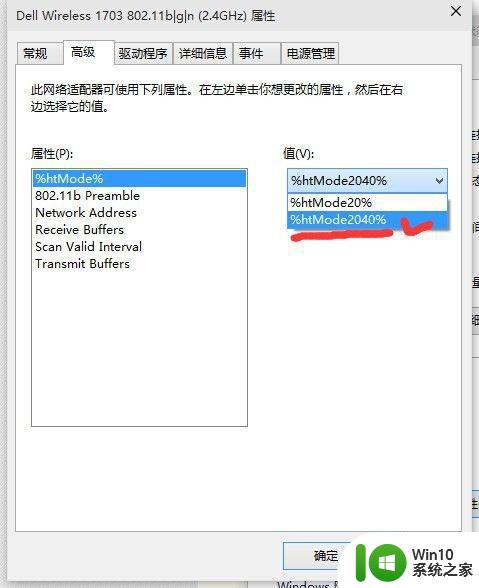

以上是win10如何提高电脑网速的全部内容,如果你遇到这种问题,可以根据本文介绍的方法进行解决。希望这篇文章能对你有所帮助!
win10如何提高电脑网速 win10如何限制网络速度相关教程
- w10电脑怎么解除网速限制 w10电脑网络速度限制如何解除
- win10系统如何解除限制网速 win10电脑如何取消网络限速
- 如何在win10电脑上解除网络限速 win10电脑网速被限制怎么办
- win10电脑网络限速如何解除 win10电脑解除网络限速怎么设置
- win10电脑解除网络限速怎么设置 win10电脑网络限速如何解除
- 如何在win10电脑上解除网络限速限制 win10电脑网络限速如何取消
- win10网速慢怎么办 如何提高Windows 10的网络速度
- win10怎么提高浏览器的下载速度 win10如何提高网页下载速度
- win10如何提高电脑上传速度 win10如何优化网络设置提升上传速度
- 加快win10网络上网速度的方法 如何解除Win10网络速度的保护性限制
- win10网络限速如何设置 win10如何设置网络限速
- win10如何解决限制电脑网速 win10如何解除电脑网络限速设置方法
- win10系统右侧滑动菜单 Win10通知区域图标显示与隐藏调整
- win10去掉开机密码 Win10取消开机密码教程
- win10拨号调制解调器错误651怎么解决 win10拨号调制解调器错误651解决方法
- win10蓝屏重启后不能进入系统 Win10 21H1蓝屏重启后进入不了系统怎么修复
win10系统教程推荐
- 1 win10系统右侧滑动菜单 Win10通知区域图标显示与隐藏调整
- 2 苹果笔记本w10系统触摸板点击怎么设置 苹果笔记本w10系统触摸板点击设置教程
- 3 window10默认游览器自动换为edge怎么设置 如何设置Windows 10默认浏览器为Chrome或Firefox
- 4 w10系统硬盘压缩只能一半怎么解决 w10系统硬盘压缩失败怎么办
- 5 win10 网络属性 win10如何修改网络属性设置
- 6 win10电脑同时用耳机和音响怎么设置 win10电脑同时使用耳机和音响的设置方法
- 7 u教授怎么做装win10系统盘 win10系统盘制作教程
- 8 win10应用商店无法联网0x80072F7D解决方法 win10应用商店无法联网0x80072F7D错误解决方法
- 9 win10点窗口没反应 win10开始菜单点击没反应解决方法
- 10 Win10系统怎么保存蓝屏错误DMP文件 Win10系统如何找到并保存蓝屏错误DMP文件
win10系统推荐