win10自动调整屏幕亮度设置方法 win10如何设置屏幕亮度调节
更新时间:2023-01-16 11:35:34作者:cblsl
由于用户在操作原版win10电脑的过程中,外界的光线也会随着时间的推移而产生变化,因此未来保证win10电脑显示器亮度能够适应当前的光线,有些用户就会开启系统自带的自动调节亮度功能,那么win10如何设置屏幕亮度自动调节呢?今天小编就来告诉大家win10如何设置屏幕亮度调节。
具体方法:
第一步、我们点击电脑桌面右下角图片,点击“所有设置”。

第二步、我们在打开的Windows设置界面中,点击“系统”进入。
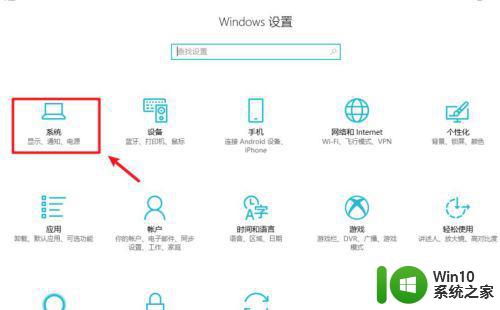
第三步、我们进入后点击“电源和睡眠”。
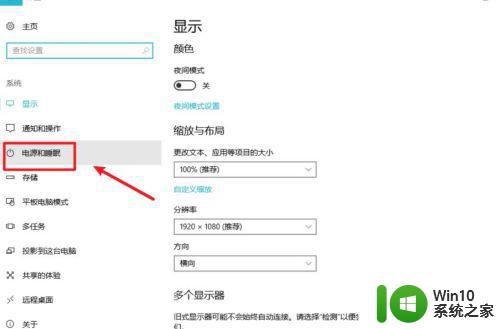
第四步、我们接着点击相关设置下的“其他电源设备”。
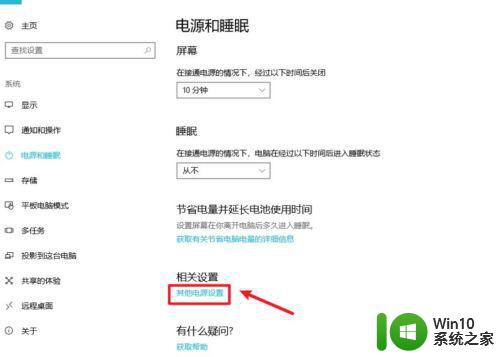
第五步、我们点击平衡项右边的“更改计划设备”。
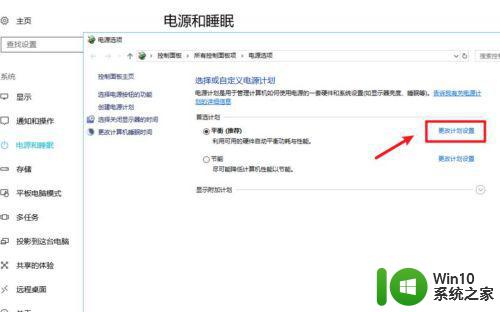
第六步、我们在编辑计划设置界面,点击打开“更改高级电源设备”。
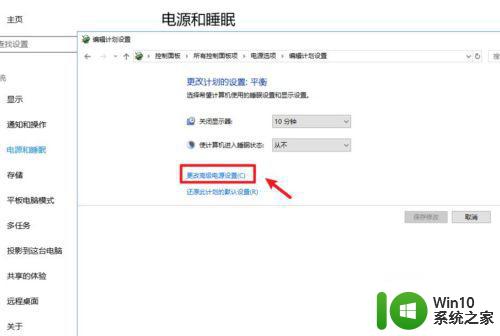
最后我们在打开的电源选项对话框中,找到显示选项展开,将启用自适应亮度设置成“启用”,点击“确定”即可。
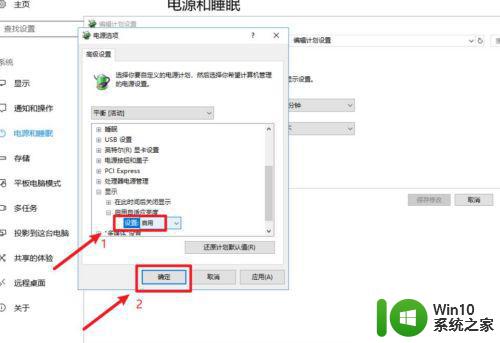
以上就是关于win10如何设置屏幕亮度调节了,有需要的用户就可以根据小编的步骤进行操作了,希望能够对大家有所帮助。
win10自动调整屏幕亮度设置方法 win10如何设置屏幕亮度调节相关教程
- win10系统如何设置屏幕亮度调节 win10屏幕亮度调节方法
- win10如何设置屏幕亮度调节 win10如何调节屏幕亮度
- win10如何设置屏幕亮度调节 怎么调节win10屏幕亮度
- win10电脑系统屏幕亮度怎么调 屏幕亮度调节win10怎么设置
- win10如何调整屏幕亮度 win10屏幕亮度调节方法
- win10屏幕亮度设置方法 win10屏幕亮度调节快捷键
- Win10屏幕亮度如何调节 如何在win10系统中设置屏幕亮度
- win10自动调节屏幕亮度怎么开启 win10如何设置屏幕亮度自动调节
- win10自动调节亮度在哪关 Win10屏幕亮度自动调节如何关闭
- win10如何调节屏幕亮度才不伤眼 win10屏幕亮度调节方法详解
- 教你调节win10屏幕亮度的方法 win10如何调节台式机屏幕亮度
- win10怎样调节电脑屏幕亮度 怎么设置电脑屏幕亮度win10
- win10输入法切换不出来电脑输入法不见了怎么办 Win10输入法消失怎么恢复
- win10电脑右下角时间不同步如何调整 win10电脑时间不同步怎么办
- win10桌面死机但是鼠标能动 Win10系统死机鼠标能动怎么解决
- win10默认输入法改为英文 搜狗 win10怎么设置搜狗输入法为默认输入法
win10系统教程推荐
- 1 win10电脑右下角时间不同步如何调整 win10电脑时间不同步怎么办
- 2 当前无法在window10下正常运行360免费wifi怎么解决 window10下360免费wifi无法连接怎么办
- 3 win10删除需要来自 administrators的权限才能对此文件夹进行更改如何修复 如何获取管理员权限来删除win10文件夹
- 4 win10前面板耳机插孔无声音 WIN10前面板耳机插口无声音无Realtek控制器
- 5 w10您需要来自administrators的权限才能删除的解决步骤 如何获取管理员权限删除文件
- 6 win10系统4g内存为什么只显示3g怎么解决 win10系统4g内存只识别3g怎么办
- 7 为什么电脑插耳机进去没有显示怎么办window10 Windows 10电脑插入耳机无声音处理方法
- 8 win10系统wifi不见了怎么办 win10电脑wifi功能消失解决方法
- 9 win10电脑的英雄联盟缓存文件在哪里删除 win10卸载英雄联盟步骤
- 10 win10文件夹删除不了显示其他程序中打开解决方法 Win10文件夹删除不了显示其他程序中打开怎么办
win10系统推荐
- 1 联想笔记本专用win10 64位流畅专业版镜像
- 2 萝卜家园Windows10 64位专业完整版
- 3 中关村ghost win10 64位克隆专业版下载v2023.04
- 4 华为笔记本专用win10 64位系统绿色版
- 5 联想笔记本专用Ghost Win10 64位精简专业版
- 6 电脑公司ghost win10 64位官方免激活版v2023.04
- 7 雨林木风Ghost Win10 64位完美官方版
- 8 雨林木风ghost win10 32位最新精简版v2023.04
- 9 技术员联盟ghost win10 32位 精简安装版系统
- 10 东芝笔记本ghost win10 32位免激专业版v2023.04