win10如何设置屏幕亮度调节 win10如何调节屏幕亮度
更新时间:2023-10-17 16:00:19作者:xiaoliu
win10如何设置屏幕亮度调节,Win10操作系统为用户提供了调节屏幕亮度的便捷功能,使得我们能够根据实际需求来调整屏幕的亮度,通过简单的操作,我们可以轻松地增加或减少屏幕亮度,以达到最佳的视觉效果。调节屏幕亮度不仅可以保护我们的视力,还可以提升使用体验。Win10如何设置屏幕亮度调节呢?下面就让我们一起来了解一下吧。
具体方法:
1、右键单击此电脑选择属性。
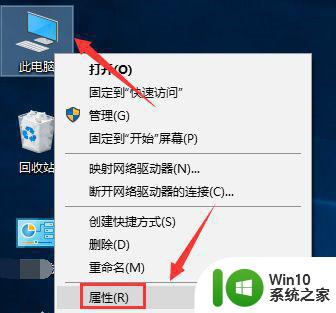
2、属性界面点击控制面板进入。
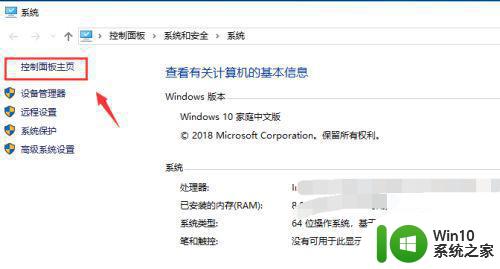
3、控制面板点击外观和个性化进入。
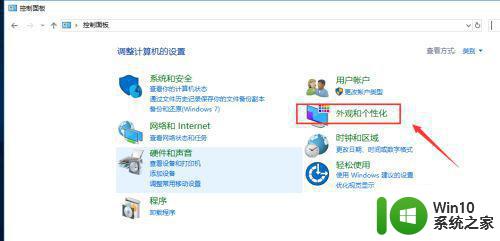
4、接着点击启用或关闭高对比显示。
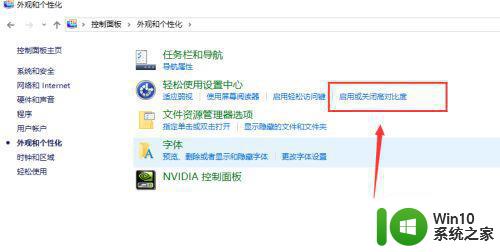
5、背景界面点击高对比度设置。
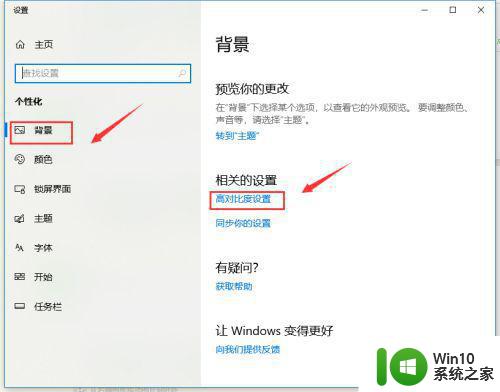
6、进入对比度页面点击显示选项卡。
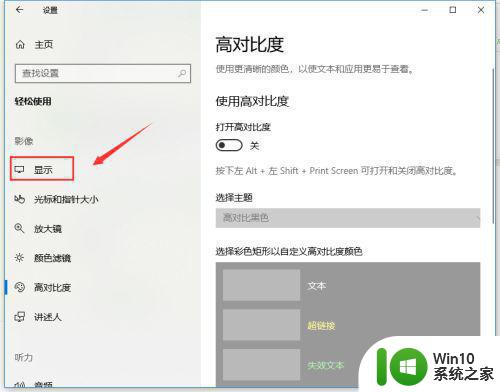
7、在显示界面,拉动右侧内置显示器亮度滑块即可调整显示器亮度。
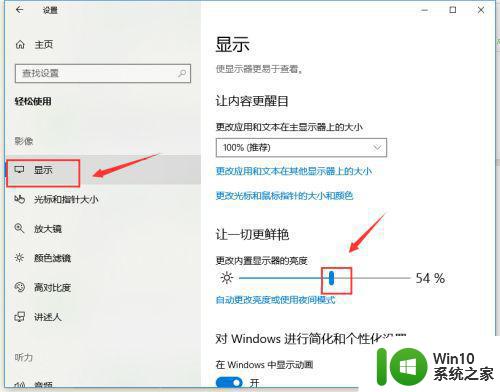
以上就是win10如何调整屏幕亮度的全部内容,如果你也遇到了同样的情况,可以参照小编的方法来处理,希望对大家有所帮助。
win10如何设置屏幕亮度调节 win10如何调节屏幕亮度相关教程
- win10系统如何设置屏幕亮度调节 win10屏幕亮度调节方法
- win10如何设置屏幕亮度调节 怎么调节win10屏幕亮度
- win10自动调整屏幕亮度设置方法 win10如何设置屏幕亮度调节
- 教你调节win10屏幕亮度的方法 win10如何调节台式机屏幕亮度
- win10如何调节屏幕亮度才不伤眼 win10屏幕亮度调节方法详解
- win10系统如何调节屏幕亮度 怎么调节win10电脑屏幕亮度
- win10系统电脑怎么调节屏幕亮度 如何调节win10电脑屏幕亮度
- Win10屏幕亮度如何调节 如何在win10系统中设置屏幕亮度
- window10系统如何调节屏幕亮度 window10如何调节屏幕亮度的快捷键
- win10电脑系统屏幕亮度怎么调 屏幕亮度调节win10怎么设置
- win10如何调整屏幕亮度 win10屏幕亮度调节方法
- win10快速调节屏幕亮度的方法 win10怎么快捷调节屏幕亮度
- win10系统右侧滑动菜单 Win10通知区域图标显示与隐藏调整
- win10去掉开机密码 Win10取消开机密码教程
- win10拨号调制解调器错误651怎么解决 win10拨号调制解调器错误651解决方法
- win10蓝屏重启后不能进入系统 Win10 21H1蓝屏重启后进入不了系统怎么修复
win10系统教程推荐
- 1 win10系统右侧滑动菜单 Win10通知区域图标显示与隐藏调整
- 2 苹果笔记本w10系统触摸板点击怎么设置 苹果笔记本w10系统触摸板点击设置教程
- 3 window10默认游览器自动换为edge怎么设置 如何设置Windows 10默认浏览器为Chrome或Firefox
- 4 w10系统硬盘压缩只能一半怎么解决 w10系统硬盘压缩失败怎么办
- 5 win10 网络属性 win10如何修改网络属性设置
- 6 win10电脑同时用耳机和音响怎么设置 win10电脑同时使用耳机和音响的设置方法
- 7 u教授怎么做装win10系统盘 win10系统盘制作教程
- 8 win10应用商店无法联网0x80072F7D解决方法 win10应用商店无法联网0x80072F7D错误解决方法
- 9 win10点窗口没反应 win10开始菜单点击没反应解决方法
- 10 Win10系统怎么保存蓝屏错误DMP文件 Win10系统如何找到并保存蓝屏错误DMP文件
win10系统推荐