- win10笔记本电脑关机长时间黑屏无响应怎么处理 - win10笔记本电脑无法关机只能强制关机的解决方法
- win10笔记本电脑关机长时间黑屏无响应怎么处理,随着科技的不断发展,win10笔记本电脑成为了我们生活中必不可少的工具,然而有时候我们会遇到一些问题,比如关机长时间黑屏无响应或者无法正常关机只能强制关机。这些问题给我们的使用带来了一定的困扰。那么我们应该如何处理呢?下面就让我们一起来探讨一下解决这些问题的方法吧。
解决办法如下:
1、在win10系统桌面上,开始菜单。右键,运行。
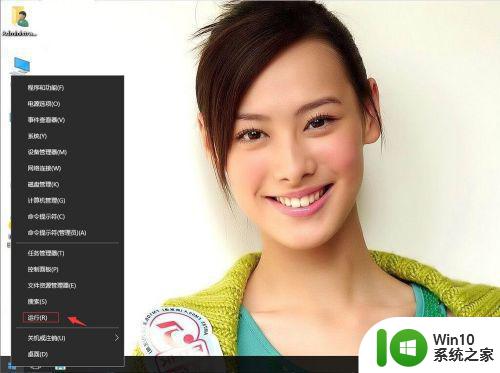 、
、
2、输入regedit,再确定。
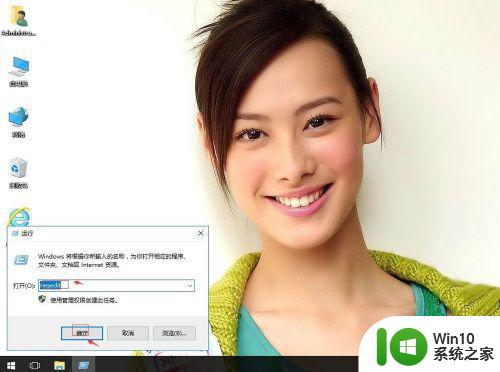
3、在注册表编辑器中展开定位HKEY_LOCAL_MACHINESOFTWAREMicrosoftWindowsCurrentVersionpoliciessystem。在右侧找到shutdownwithoutlogon。
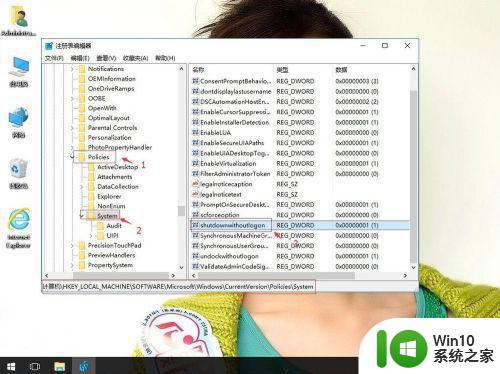
4、右键,修改。
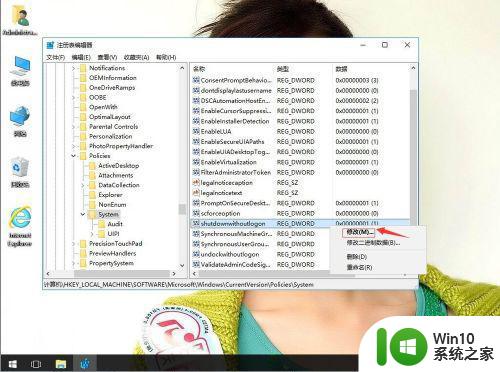
5、把数值改为1。再单击确定。
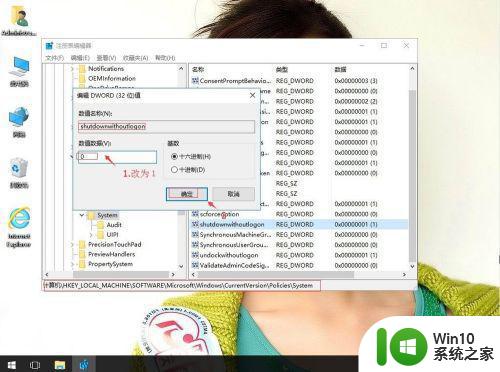
6、在返回win10桌面系统上,开始菜单。右键,运行。
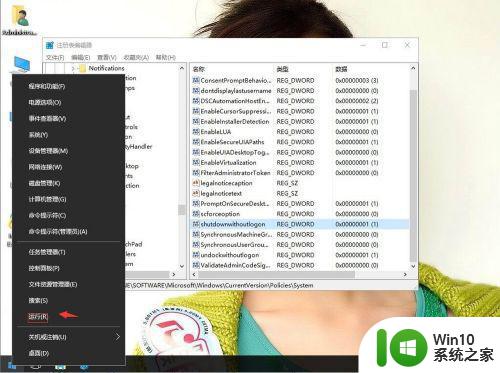
7、输入gpedit.msc,确定。
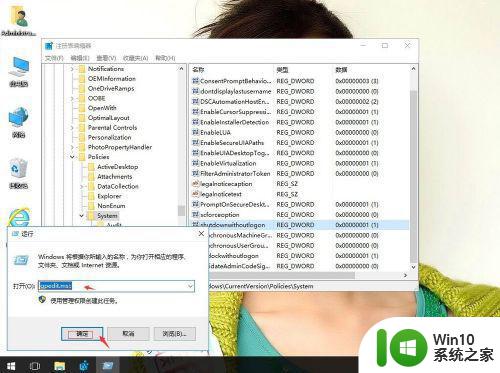
8、在本地计算机策略-用户配置-管理模板-“开始”菜单和任务栏。右侧找到删除并阻止访问“关机”、“重新启动”、“睡眠”和“休眠”命令。
9、右键,属性。
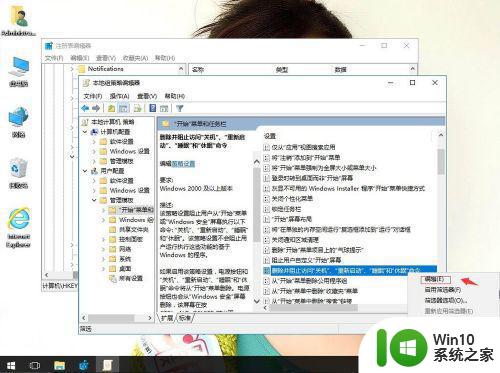
10、单击已禁用。再应用,确定。这样就解决了。
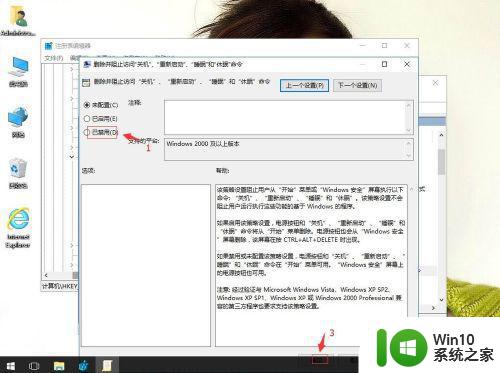
以上是win10笔记本电脑关机长时间黑屏无响应的解决方案,如果您还不明白,请按照本文提供的方法进行操作,希望这篇文章能对您有所帮助。
- win10笔记本电脑关机长时间黑屏无响应怎么处理 - win10笔记本电脑无法关机只能强制关机的解决方法相关教程
- 笔记本电脑如何定时关机win10 笔记本电脑怎么定时关机win10
- 戴尔笔记本win10开机黑屏时间长解决方法 戴尔笔记本进win10黑屏时间长的原因和解决方法
- win10笔记本无法关机的解决教程 win10笔记本电脑无法关机的原因和解决方法
- 笔记本win10关机后电源灯不灭如何处理 win10笔记本电脑关机后电源灯还亮怎么解决
- win10笔记本不能关机重启点什么都没反应怎么办 Win10笔记本按下关机键无反应如何解决
- win10关机蓝屏如何解决 笔记本win10关机蓝屏怎么处理
- win10电脑无缘无故自动关机的解决方法 win10笔记本电脑自动关机原因及解决方法
- win10笔记本定时关机设置教程 win10笔记本如何设置定时关机
- win10笔记本电源一拔就关机的处理方法 win10笔记本电源突然断开自动关机怎么办
- win10笔记本无法重启的解决方法 win10笔记本电脑无法正常关机重启怎么办
- w10电脑长时间使用不能正常关机的解决方法 W10电脑长时间使用后无法正常关机怎么办
- win10笔记本电池骤降导致直接关机怎么办 win10笔记本电池低电量不提示直接关机的解决方法
- 简单几步解决win10个性化设置打开闪退的问题 win10个性化设置闪退怎么办
- win101909系统无法设置默认保存位置怎么修复 win10系统默认保存位置无法设置怎么办
- win10实况足球2017屏幕上下有黑边 Win10屏幕边缘有黑边怎么处理
- Win10卸载应用商店后怎么恢复 Win10卸载应用商店后如何恢复
win10系统教程推荐
- 1 电脑刚装完win10系统显示屏显示超出工作频率范围怎么办 电脑显示器超出工作频率范围怎么调整
- 2 水星150.win10提示无法设置移动热点怎么办 Win10无法设置移动热点解决方法
- 3 win10管理员权限打开cmd命令窗口怎么操作 Win10管理员权限打开cmd命令窗口步骤详解
- 4 w10播放音乐提示再设置中切换输出设备咋办 w10播放音乐提示再设置中切换输出设备方法
- 5 win10系统启动出现两次开机Logo怎么处理 Win10系统启动出现两次开机Logo怎么解决
- 6 win10下载提示可能会损坏您的设备 win10中edge提示文件可能会损害设备怎么办
- 7 w10realtek高清晰音频管理器打不开的详细解决教程 realtek高清晰音频管理器无法打开怎么办
- 8 微软鼠标连接win10提示输入码无效怎么解决 微软鼠标连接win10提示输入码无效怎么办
- 9 W10系统增加本地帐户的最佳方法 Windows 10系统如何添加本地账户
- 10 win10系统表格在哪里 win10系统鼠标右键新建excel设置方法
win10系统推荐