win11鼠标颜色异常怎么解决 win11鼠标颜色异常的解决方法
更新时间:2023-07-05 18:52:14作者:jzjob
对于很多win11系统用户来说,鼠标颜色异常的问题相对常见,这可能表现为鼠标指针颜色变化异常、闪烁或者消失等情况。这种问题可能会给用户们的操作带来困扰,影响用户的办公效率。那么,面对win11鼠标颜色异常的情况时,我们应该怎么办呢?今天,我们就来学习一下win11鼠标颜色异常的解决方法。
解决方法:
1、首先在Windows11系统桌面,点击底部任务栏上的Windows图标。然后在打开的窗口中点击齿轮图标,或是在桌面上直接按下Win+I组合快捷键,就可以打开Windows11系统的设置窗口。
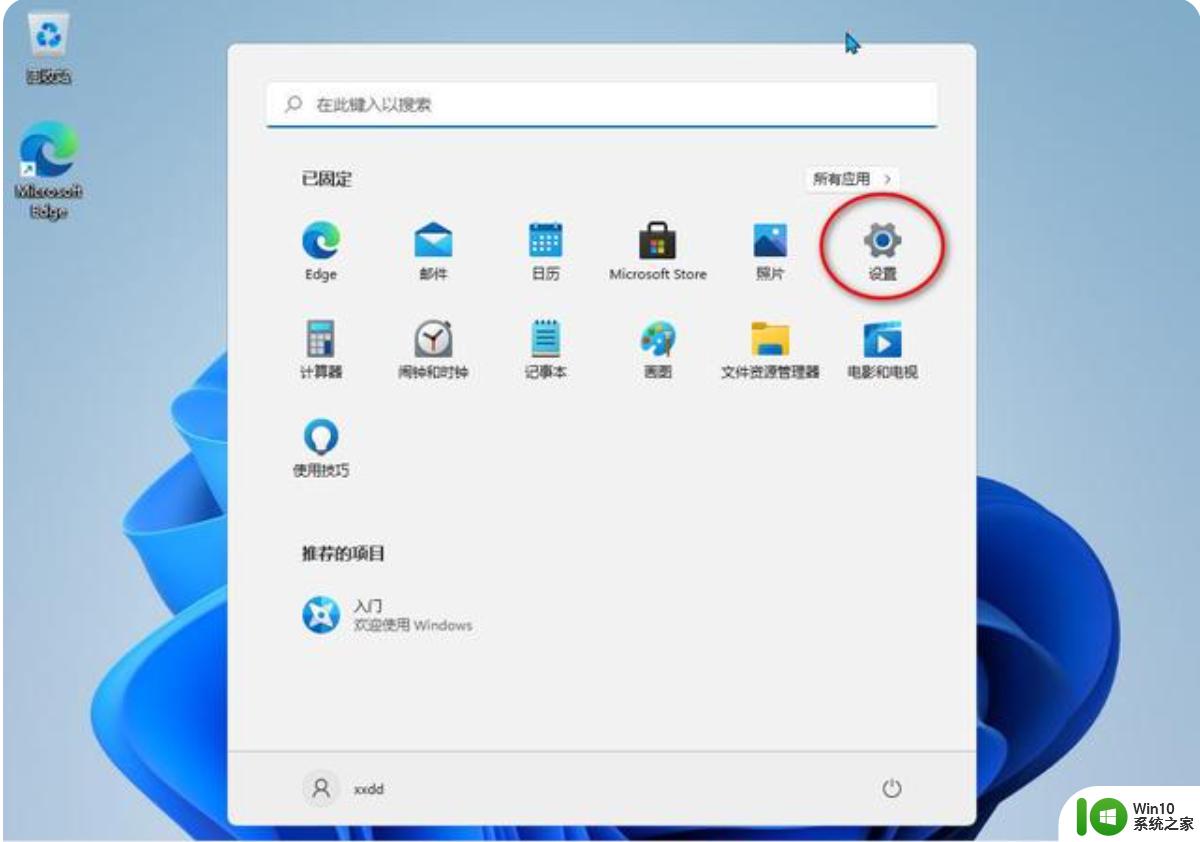
2、接下来在打开的设置窗口中点击左侧边栏的辅助功能菜单项,然后在右侧点击鼠标指针和触控的设置项。
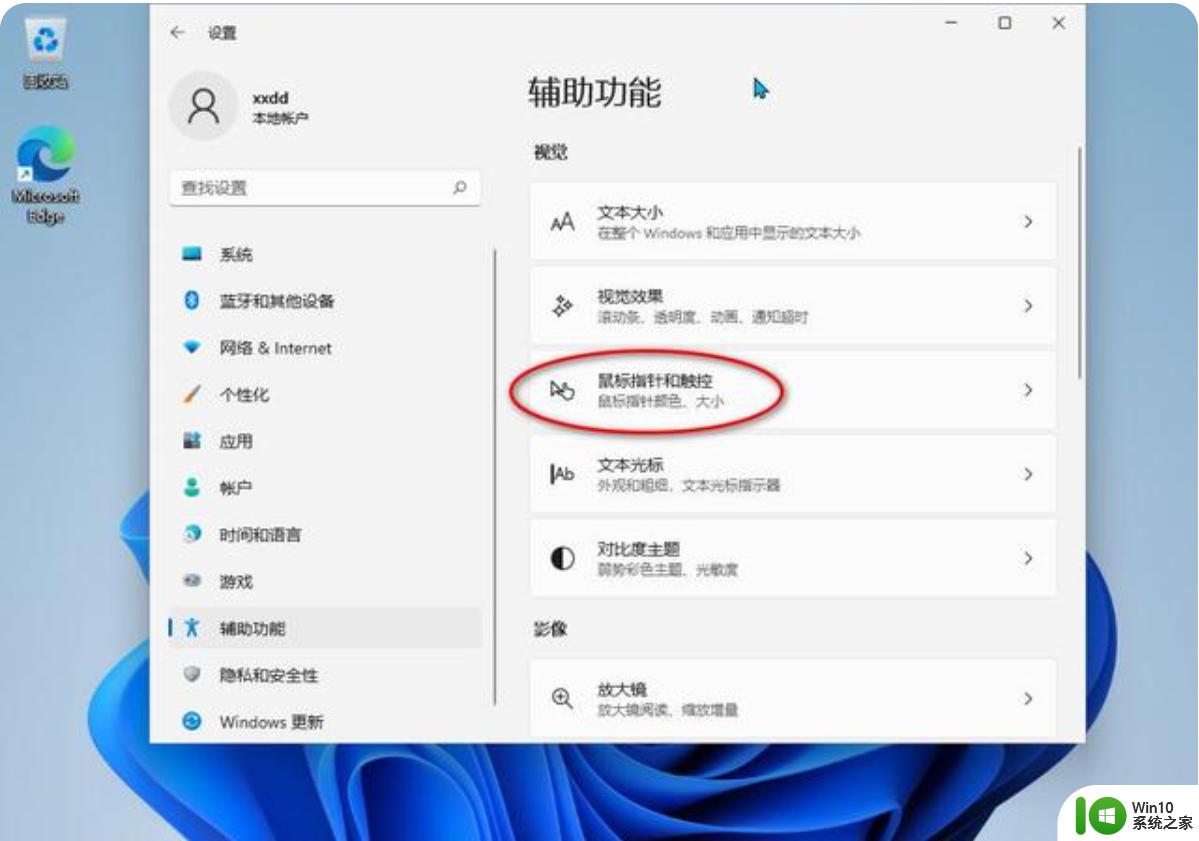
3、这时就会打开鼠标指针样式设置窗口,在右侧点击鼠标指针,然后在下面选择自己喜欢的颜色就可以了。
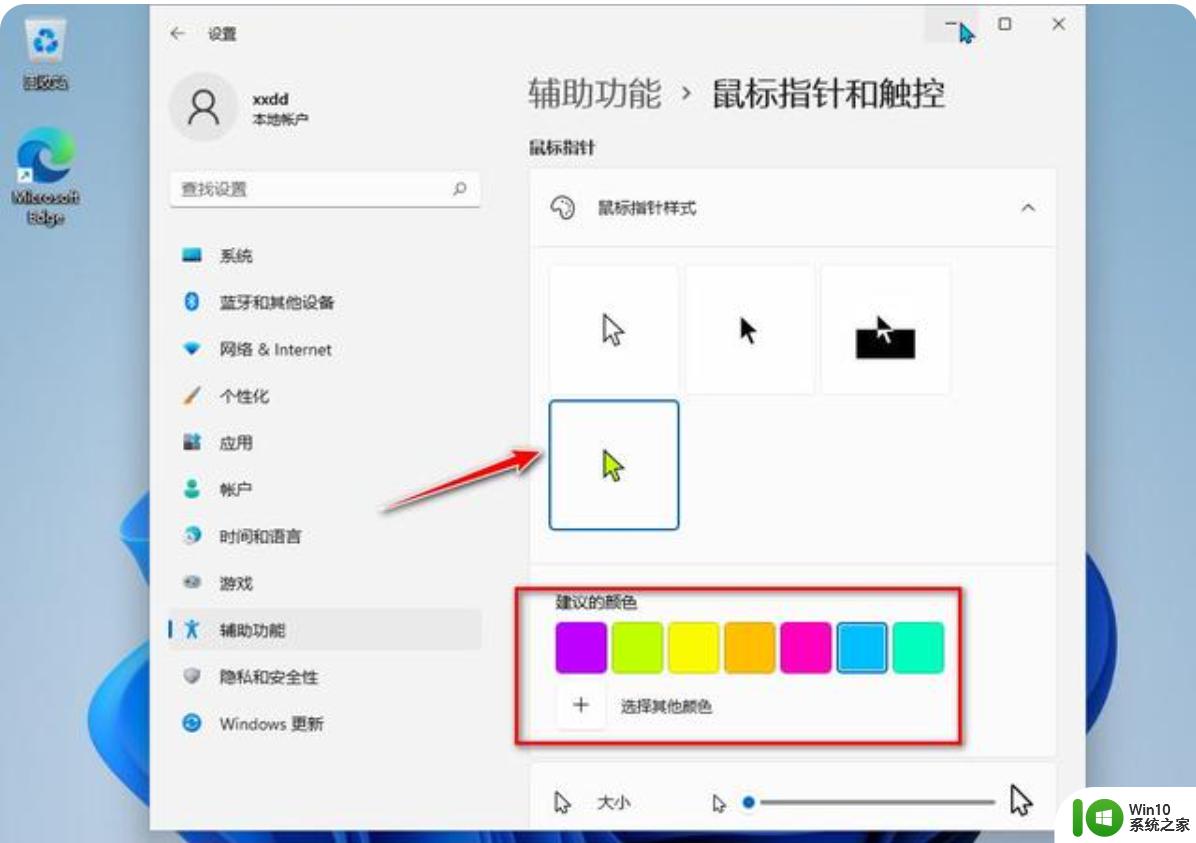
除了系统提供的一些颜色外,我还可以点击下面的选择其他颜色按钮。在打开的调色板中选择自己喜欢的颜色,这样就可以把Window11系统的鼠标光标颜色修改好了。
以上就是win11鼠标颜色异常怎么办的全部内容,还有不清楚的用户就可以参考一下小编的步骤进行操作,希望能够对大家有所帮助。
win11鼠标颜色异常怎么解决 win11鼠标颜色异常的解决方法相关教程
- 为什么win11鼠标滑动不是蓝色的 Win11系统鼠标光标颜色设置方法
- 把win11鼠标箭头变成黑色的小技巧 Win11系统鼠标箭头颜色怎么换
- win11鼠标操作延迟的解决教程 win11鼠标延迟问题的解决方法
- win11 鼠标漂移如何解决 win11鼠标漂移问题解决方法
- win11鼠标有拖拽感怎么办 win11鼠标卡顿拖拽感解决方法
- win11蓝牙鼠标总是掉线如何处理 win11蓝牙鼠标经常断开连接怎么解决
- win11修改消息提醒颜色的方法 win11消息提示颜色怎么修改
- win11任务栏时间颜色设置方法 win11时间颜色怎么设置
- win11电脑底部任务栏怎么换颜色 win11任务栏颜色设置方法
- win11 软件窗口异常 Win11系统应用程序无法打开解决方法
- win11鼠标右键没反应如何解决 win11鼠标右键无法使用怎么办
- win11无线鼠标延迟解决方法 如何修复win11无线鼠标卡顿问题
- win11运行速度比win7慢很多如何解决 Win11程序启动慢怎么办
- windows11设置合上盖子不休眠 win11合盖不休眠设置教程
- win11右键菜单改成win10样式如何设置 如何将Win11右键菜单改成Win10风格
- win11电脑的任务栏怎么隐藏 怎么在Win11中隐藏任务栏
win11系统教程推荐
- 1 win11电脑的任务栏怎么隐藏 怎么在Win11中隐藏任务栏
- 2 为什么win11有些软件打不开 Win11无法启动exe应用程序的解决办法
- 3 win11瘦身软件 Windows 11 Manager(win11优化软件) v1.4.0 最新版本更新
- 4 网银不兼容win11edge解决视频 Win11 Edge浏览器不支持网银的解决方法
- 5 win11家庭版有广告吗? Windows11如何关闭小组件广告
- 6 win11 弹窗确认 如何取消Win11每次打开软件的提示确认
- 7 win11笔记本电脑蓝牙图标不见了怎么办 Win11蓝牙图标不见了怎么恢复
- 8 win11将安全信息应用到以下对象时发生错误 拒绝访问怎么解决 Win11安全信息应用错误拒绝访问解决方法
- 9 win11启动删除 Win11删除休眠文件hiberfil.sys的步骤
- 10 win11文件怎么按大小排序 Windows11资源管理器如何设置按大小排序