家用打印机双面打印设置方法 如何在打印机上进行双面复印操作
更新时间:2023-04-29 11:37:53作者:xiaoliu
家用打印机双面打印设置方法,如今家用打印机越来越普及,很多人都会在家中设置打印机来完成一些打印工作。而对于一些需要大量打印的文档,双面打印就成为了一种省时省纸的好方法。那么在家用打印机上如何进行双面复印操作呢?下面我们来看一看具体步骤。
解决方法:
方法一:
1、找到开始菜单---控制面板—设备和打印机(打印机和传真)。
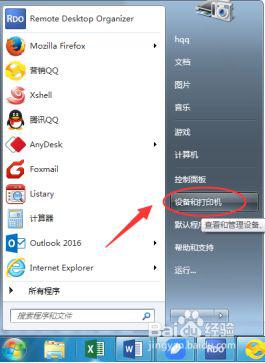
2、选择需要设置的打印机,鼠标右击—选择—打印机属性。
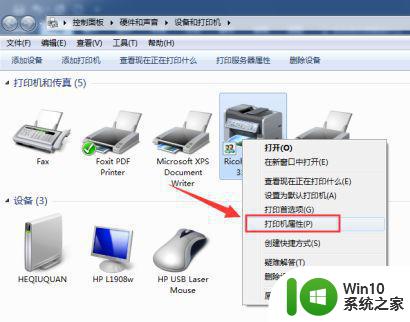
3、打印机属性---设备设置—找到“双面打印单元” 选择已安装,然后 应用—确定。
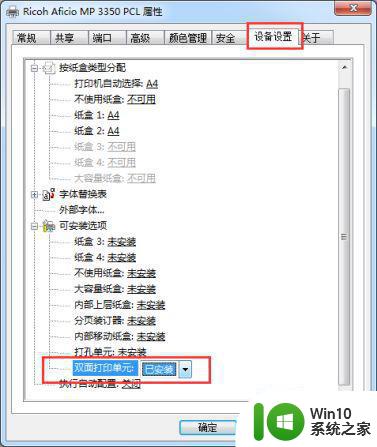
方法二:
1、临时设置打印页面属性设置。设置好打印机属性之后,选择需要打印的页面。Ctrl+p 或点击“打印机属性”,找到“分页装订”---文档选项—双面打印选项。下拉选择“”长边翻转“。
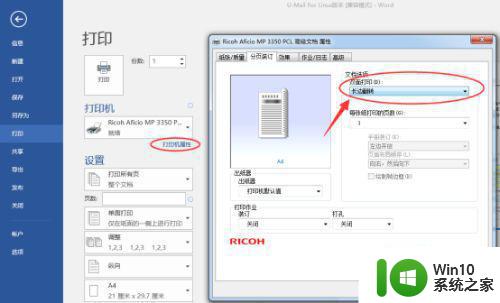
2、选择需要设置的打印机,鼠标右击—选择—打印机首选项。
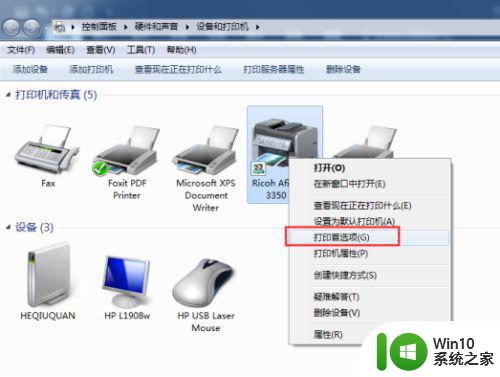
3、找到打印机首选项---分页装订—双面打印,选择“”长边翻转“”,然后应用,确定。
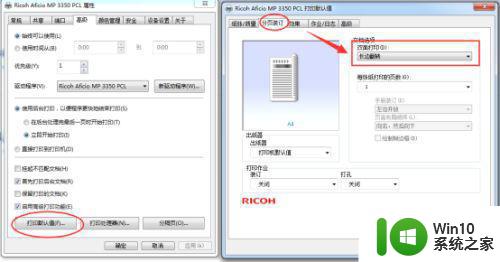
双面打印既能减少打印纸张的浪费,也能提高打印效率。希望本文介绍的家用打印机双面打印设置方法能够帮助读者快速掌握双面打印技巧,实现更加环保、高效的打印方式。
家用打印机双面打印设置方法 如何在打印机上进行双面复印操作相关教程
- 打印机如何选择双面打印 打印机如何进行双面打印
- 如何进行双面打印 大打印机如何双面打印
- 如何才能打印成双面 家用打印机怎么双面打印
- 如何设置双面打印机自动打印双面 双面打印机的双面打印设置步骤
- 电脑打印怎么打双面 打印机双面打印设置方法
- 打印机自动双面打印设置方法 如何在打印机上开启双面打印功能
- 打印机如何设置自动双面打印 打印机如何设置双面打印功能
- 打印机怎样双面打印文件 双面打印设置步骤
- 打印时怎么设置打印两面 打印机双面打印怎么设置
- 一页双面打印怎么设置 打印如何设置双面打印
- 自动双面复印机如何设置 复印机怎么复印双面
- 让打印机实现双面打印的方法 怎样让打印机实现双面打印
- wps多个工作表怎么排序 wps多个工作表如何按照自定义排序规则排序
- 电脑卡住了按什么键都不管用包括关机如何解决 电脑卡住按什么键都不管用怎么办
- explorer.exe引起开机黑屏的解决方法 explorer.exe黑屏解决方法
- 与英雄联盟服务器之间的通讯出现问题了如何解决 英雄联盟服务器通讯故障解决方法
电脑教程推荐
- 1 wps多个工作表怎么排序 wps多个工作表如何按照自定义排序规则排序
- 2 explorer.exe引起开机黑屏的解决方法 explorer.exe黑屏解决方法
- 3 与英雄联盟服务器之间的通讯出现问题了如何解决 英雄联盟服务器通讯故障解决方法
- 4 浅析U盘文件打不开的解决方法 U盘文件损坏怎么办
- 5 xp下boot.ini文件的作用介绍 xp下boot.ini文件如何配置
- 6 微星笔记本怎么实现u盘启动 微星笔记本如何设置u盘启动
- 7 wps表头隐藏后取消隐藏不出来 wps表头隐藏后无法取消隐藏
- 8 U教授教你如何备份系统 如何备份系统教程
- 9 宏碁E5-572笔记本bios设置U盘启动的方法 宏碁E5-572笔记本如何设置BIOS启动项
- 10 防止U盘中毒的几种方法 如何防止U盘中毒的有效方法
win10系统推荐