win7删除后台系统服务的操作方法 win7删除无用的后台系统服务方法
更新时间:2023-08-28 11:40:21作者:jiang
win7删除后台系统服务的操作方法,在使用Windows 7操作系统的过程中,我们常常会发现有许多后台系统服务在运行,而其中很多服务可能是我们并不需要的,这些无用的后台系统服务不仅占用了系统资源,还可能导致系统运行缓慢。了解如何删除这些无用的后台系统服务,对于提升系统性能和优化用户体验非常重要。接下来我们将介绍一些操作方法,帮助您轻松地删除Windows 7中的后台系统服务,让您的电脑运行更加高效和流畅。
1、开始菜单打开运行(可以使用快捷键win+r),输入命令“services.msc”,点击确定。
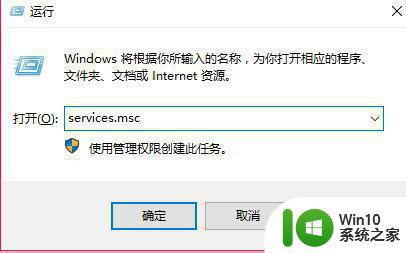
2、在打开的服务列表里找到没有用的服务。
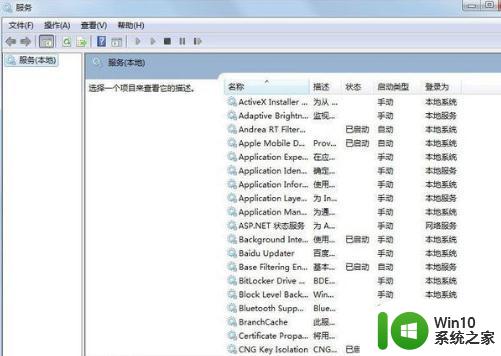
3、再次打开运行,输入cmd命令。
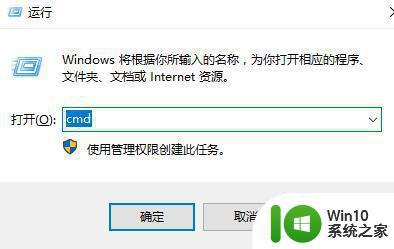
4、在弹出的管理员窗口中输入命令“sc delete 【service name】”,【server name】是服务名称,就可以删除服务了。
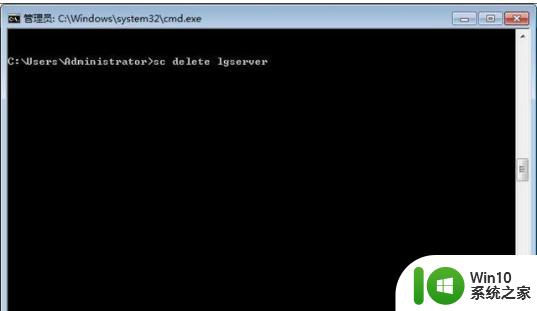
以上就是Win7删除后台系统服务的操作方法的全部内容,如果你遇到了这种情况,可以根据本文提供的方法来解决,希望这篇文章对你有所帮助。
win7删除后台系统服务的操作方法 win7删除无用的后台系统服务方法相关教程
- win7打印机后台服务无法启动怎么解决 win7打印服务无法启动解决方法
- win7系统打印后台处理程序服务没有运行怎么办
- Win7怎么禁止闲置服务 Win7系统如何关闭不常用的服务
- win7系统sql2000服务器无法连接怎么办 win7系统sql2000服务器无法启动解决方法
- 如何彻底清除Win7系统C盘中无用的缓存与临时文件 Win7操作系统C盘占用过大怎么办怎样精确删除无用文件
- 教你开启win7telnet服务的方法 win7系统telnet服务如何打开
- win7系统如何设置dhcp服务器 win7系统如何配置dhcp服务
- win7系统中stisvc服务未启动导致扫描仪无法工作怎么办 如何在win7系统中手动开启stisvc服务以解决扫描仪问题
- Win7系统安全删除U盘时弹出无法停止“通用卷”设备怎么办? Win7系统删除U盘时弹出无法停止“通用卷”设备解决方法
- w7开启系统sub服务的方法 Windows 7如何启用SMB服务
- 快速开启win7系统消息队列服务的方法 win7系统如何开启消息队列服务
- win7系统开启打印机服务的步骤 win7打印机服务怎么开启
- win7桌面窗口管理器已停止工作并已关闭如何解决 Win7桌面窗口管理器如何重新启动
- 系统w7更新显卡后黑屏无法开机修复方法 w7系统更新显卡后黑屏无法启动怎么办
- win7连蓝牙耳机成功了但是没声音怎么修复 win7连接蓝牙耳机无声音解决方法
- win7 32位系统开启“防止媒体共享”功能 win7 32位系统如何关闭“防止媒体共享”功能
win7系统教程推荐
- 1 windows7如何访问其他电脑 Windows7局域网内网上邻居无法访问
- 2 开机一键还原win7旗舰版系统尚未在计算机上创建还原点怎么办 如何在win7旗舰版系统上手动创建还原点
- 3 联想w7电脑不显示wifi网络解决方法 联想w7电脑无法连接wifi网络怎么办
- 4 win7无法自动检测此网络的代理设置怎么解决 win7无法自动检测网络代理设置解决方法
- 5 win7进入家庭组后无法打开共享文件夹怎么办 win7家庭组共享文件夹无法访问怎么解决
- 6 怎样解决win7系统提示"联机检查解决方案并关闭该程序"问题 win7系统联机检查解决方案关闭程序问题解决方法
- 7 windows7系统下创建透明文件夹保护隐私的技巧 如何在Windows 7系统下创建透明文件夹保护隐私
- 8 win7 driver irql not less or equal蓝屏怎么办 win7 driver irql not less or equal蓝屏解决方法
- 9 win7电脑中剪切板的信息无法粘贴怎么解决 win7电脑剪切板无法粘贴解决方法
- 10 win7系统office2016无法找到此应用的许可证如何解决 win7系统无法找到Office2016应用的许可证怎么办
win7系统推荐
- 1 风林火山windows7 64位系统下载
- 2 深度技术ghost win7 64位安全旗舰版v2023.05
- 3 电脑公司GHOST WIN7 64位办公专用旗舰版
- 4 电脑公司ghost win7 sp1 32位纯净极速版下载v2023.05
- 5 系统之家Ghost Win7 增强装机版64位
- 6 台式机专用win7 64位系统重装正式版
- 7 雨林木风ghost win7 sp1 32位装机旗舰版v2023.05
- 8 台式机专用win7 64位旗舰版系统下载官网免费版
- 9 技术员联盟ghost win7 32位旗舰完整版v2023.05
- 10 台式机专用win7 64位ghost下载